Панель управління має два блоки для швидких дій — швидкого надсилання файлу як копії або для створення підпису та шаблону.
Як відправити документ за допомогою функції швидкого відправлення?
Якщо ви хочете швидко відправити зовнішній документ (наприклад, зображення, документ, архів) будь-кому, ви можете скористатися функцією швидкого відправлення.
Для цього:
- Відкрийте інформаційну панель і натисніть на кнопку "Завантажити документ" у блоці швидкого відправлення
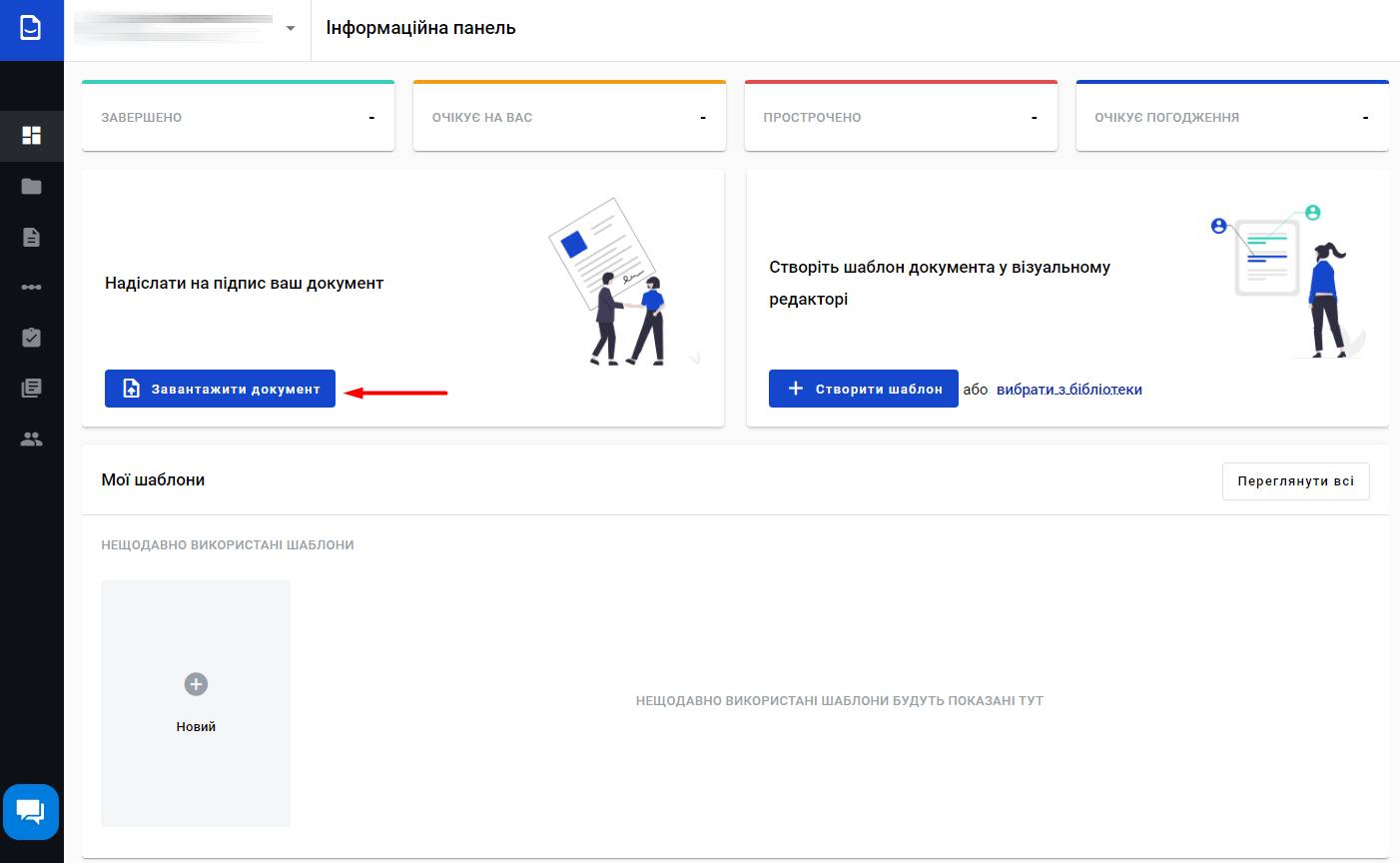.jpg)
- Після натискання на кнопку "Завантажити документ" відкриється модальне вікно. Тут ви можете завантажити файл для швидкого надсилання (максимум 50 документів, максимум 5 МБ на файл і максимум 25 МБ загалом)

- Після завантаження файлів ви можете побачити всі файли у списку на скріншоті вище

- Ви можете додати інші ролі до конверта, розгорнувши меню “Додаткові дії”

- Після вибору ролей вони з'являться у вікні швидкого відправлення

- Щоб вказати учасників потоку, вам потрібно додати їхні імейли у відповідні поля (щоб відокремити імейли, натисніть клавішу Enter або пробіл)

Ви також можете додати себе як підписанта або одержувача, встановивши прапорець "Я хочу підписати або заповнити конверт". - Якщо ви завантажили документи у форматі PDF, ви можете вибрати тип підпису QES або електронні чорнила. Якщо прапорець "Кваліфікований підпис" встановлено - буде використано QES, якщо ні - електронні чорнила.
Якщо завантажено документи у форматі PDF і не PDF та вибрано електронне чорнило, підписи будуть застосовані лише до документів у форматі PDF. Якщо вибрано лише документи не у форматі PDF, за замовчуванням буде використано QES. - Коли ви завершите всі необхідні дії з властивостями конверта, натисніть кнопку "Далі", після чого відкриється попередній перегляд редактора конверта, де ви зможете додати поля до ролей Отримувача та Підписувача.
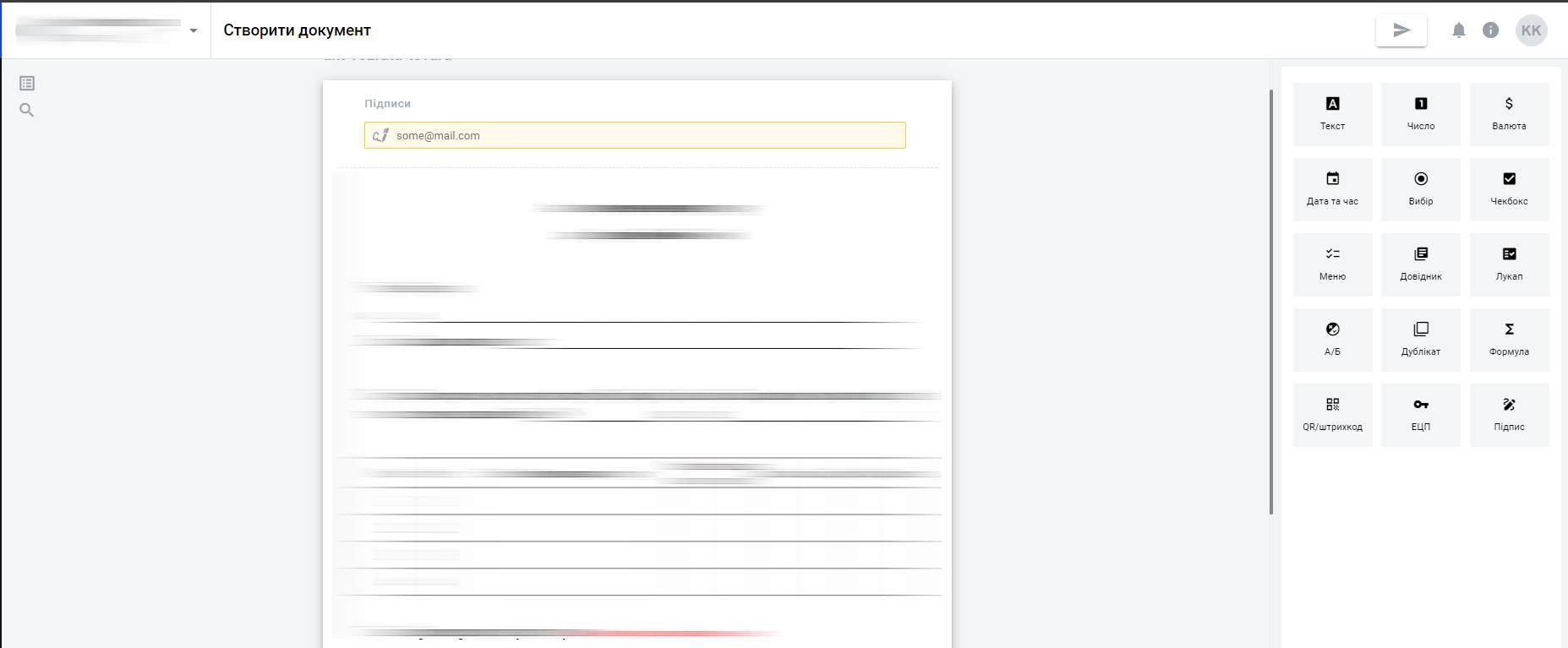.jpg)
- Якщо ви встановили прапорець "Я хочу підписати конверт", ви також зможете призначити поля для ролі Відправника. Зверніть увагу, що для ролі Відправника ви повинні встановити значення полів безпосередньо в редакторі. Застосовується до таких полів, як Текст, Число, Валюта, Дата і час, Вибір, Чекбокс, Меню, Довідник, Лукап, Дублікат, Формула, QR/штрих-код і Підпис.
.jpg)
- Решта полів, таких як A/B, Формула, QES і PAdES, можуть бути додані без значення, і буде створена нова роль для Відправника, яку можна буде заповнити після відправлення конверта.
.jpg)
- Як тільки всі ролі Одержувача та Відправника (у разі встановлення прапорця "Я хочу...") матимуть хоча б одне поле, ви можете натиснути на кнопку Надіслати в заголовку.
Як заповнити поля за роллю Відправника в редакторі швидких відправлень?
Якщо користувач вибрав опцію "Я хочу підписати конверт" у швидкому відправленні, він може додати поля, призначені для Відправника, і заповнити їх. Наступні поля можуть бути заповнені Відправником: Текст, Число, Валюта, Дата і час, Вибір, Чекбокс, Меню, Довідник, Лукап, Дублікат, Формула, QR/штрих-код і Підпис. Існує два способи введення даних у поля:
- Заповнити дані у властивостях поля. Ця опція доступна для всіх полів зі списку вище.
- Намалюйте підпис, натиснувши на поле підпису. 2. Заповнити дані, двічі клацнувши на полі. Ця опція доступна для наступних полів: Текст, Число, Валюта, Дата і час, Вибір, Чекбокс і QR/штрих-код.
-
При подвійному натисканні на поля Текст, Число або Валюта буде активовано режим редагування поля, і користувач зможе ввести дані в поле
-
При подвійному натисканні на поля Дата і час або QR/штрих-код (якщо вибрано вміст коду даних), відкриється модальне вікно, де користувач зможе вибрати або заповнити необхідні дані
-
Двічі натиснувши на опцію Вибір або Чекбокс, він буде позначений як обраний
Як імпортувати вставлені поля PDF?
- Якщо ваші завантажені PDF-документи мають вставлені поля, їх можна перетворити на динамічні поля WhiteDoc. У цьому випадку ви побачите модальне вікно, в якому потрібно вибрати одну з дій для кожного документа з такими полями.

- Залежно від типу вставлених полів ви побачите різні варіанти:
-
Зберегти підпис = У документі буде дозволено створювати лише поля QES/PadES.
-
Зберегти вже існуючі дані = Зберегти вже існуючі дані. У документі буде дозволено створювати лише поля QES/PadES.
-
Зберігати зашифрованим, призначити поля = Зберігати файл зашифрованим. Створення нових полів у ньому буде обмежено, для створення будуть доступні лише нові поля QES. Існуючим полям можна призначити роль на вибір.
-
Призначити поля = Перетворити динамічні поля, вставлені в документ, на поля WhiteDoc (якщо вони існують) і призначити їм роль, яку можна вибрати. Будь-які нові поля можуть бути додані до документа.
-
Зберегти дані полів = Зберегти динамічні поля, вставлені в документ, у стані "тільки для читання". Будь-які нові поля можуть бути додані до документа.
-
Видалити поля = Видалити динамічні поля, вставлені в документ. Будь-які нові поля можуть бути додані до документа.
- Ви можете призначити поля Одержувачам, якщо вони були додані до відповідного поля, або Відправнику, якщо встановлено прапорець "Я хочу підписати або заповнити конверт".

- Вставлені поля PDF можна конвертувати в динамічні поля WhiteDoc. Будь ласка, дивіться карту перетворення нижче:
- Текст => Текстове поле
- Дата => Текстове поле
- Чекбокс => Поле з чекбоксом
- Радіокнопка => Поле вибору
- Випадаюче меню => Поле меню
- Список => Поле меню
- Підпис => поле PAdES (тільки якщо такий тип поля увімкнено системним адміністратором, інакше буде проігноровано)
- Зображення => наразі не підтримується, поля будуть проігноровані
- Штрих-код => наразі не підтримується, поля будуть проігноровані