WhiteDoc has simplified and made the integration of Diia.Sharing affordable.
As a result, you will receive copies of documents in PDF format, along with fields containing metadata. This metadata allows for the automatic filling of relevant fields, such as when completing questionnaires or inputting data into your accounting system.
The service is available to all our customers on a tariff plan of 'Enterprise M' or higher.
How Does Diia.Sharing Work in WhiteDoc?
- The company sets up a template that includes a request for a specific digital document
- The user confirms the provision of the document through the Diia app
- The document copy is delivered to the company's system and can be attached to relevant applications or contracts
This article contains several sections for your convenience:
- Steps to receive documents via Diia.Sharing
- What documents are available for sharing?
- Legal force of digital documents in Diia
- How to share documents via Diia.Sharing?
Three Simple Steps to Receive Documents via Diia.Sharing
- Start by sending an application to connect to Diia.Sharing. This application requires filling out a questionnaire and providing supporting documents related to your company's activities
- After verifying the documents and signing the contract to connect to the Unified State Web Portal of Electronic Services, you will receive a token to activate the Diia.Sharing service in WhiteDoc
The service is not available for companies under sanctions or those involved in microcredit and microfinance operations
-
In the upper right corner, click on the ‘Menu’ button, then go to the ‘Admin Panel’:
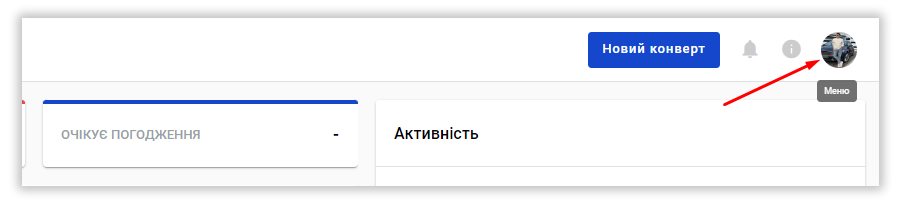
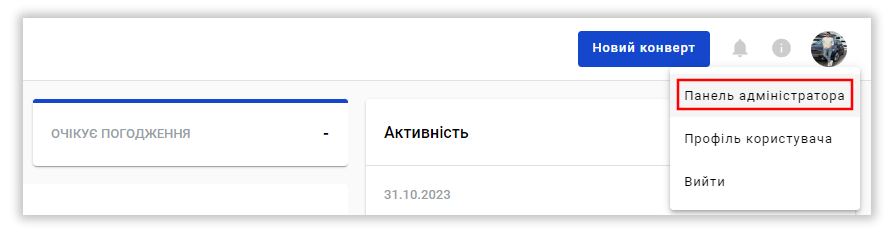
-
In the admin panel, select ‘Account settings’:
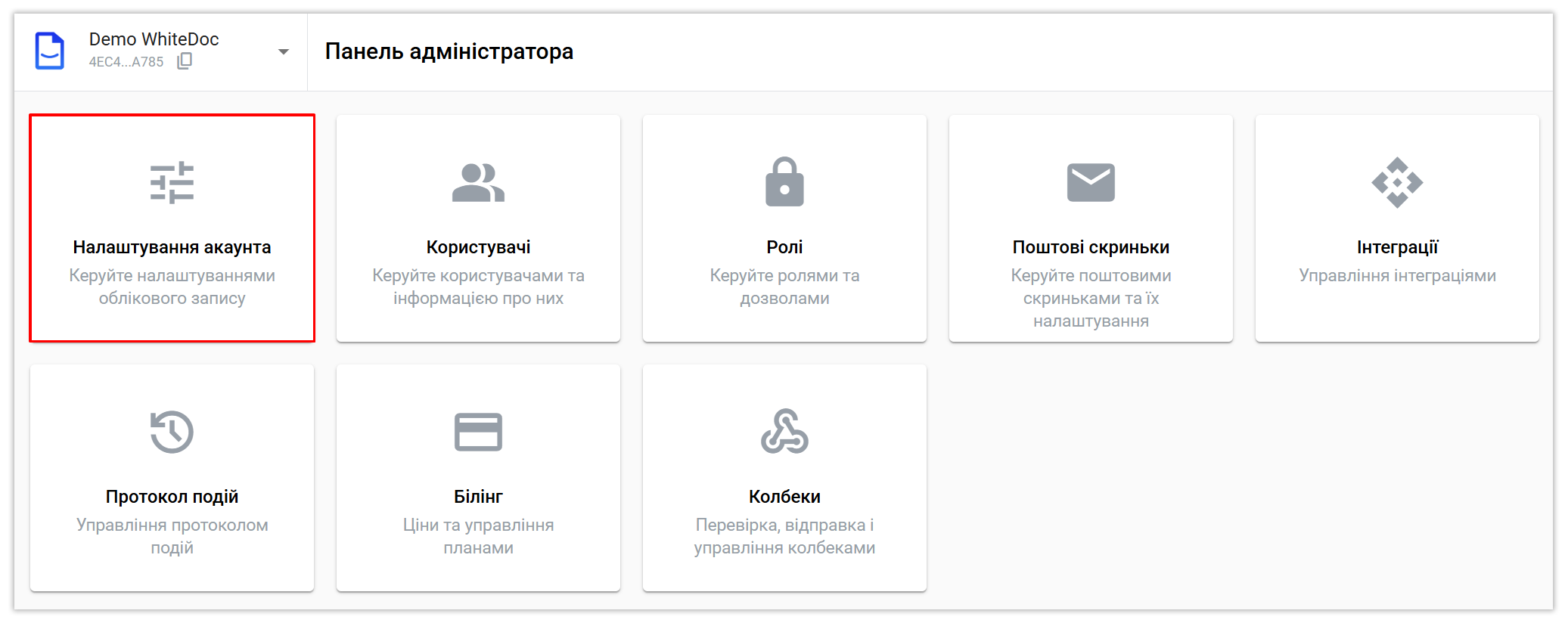
- Find the ‘Diia.Sharing’ section and click the ‘Add token’:
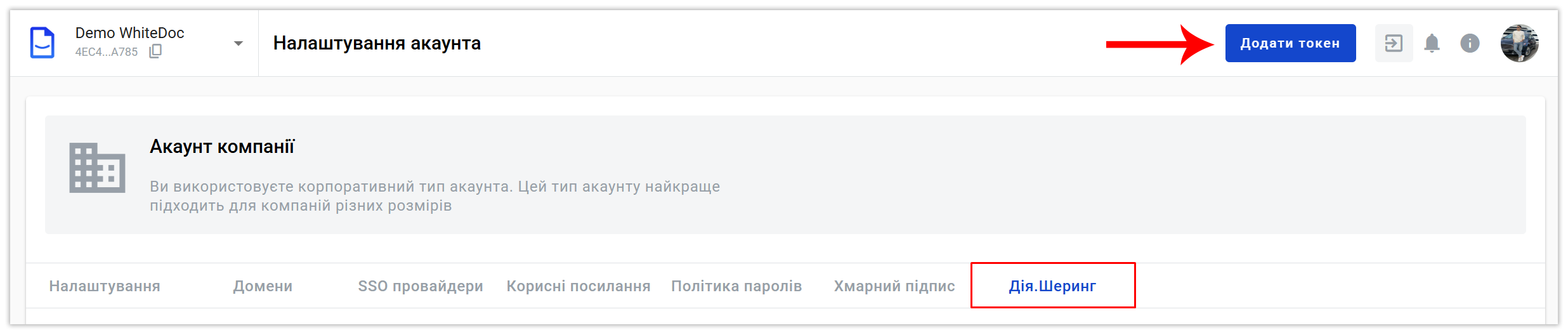
- Enter all required data and click the ‘Add’ button
- Activate the service within the same section
- In the dashboard, click ‘Create a template’ or go to edit mode of an existing one:
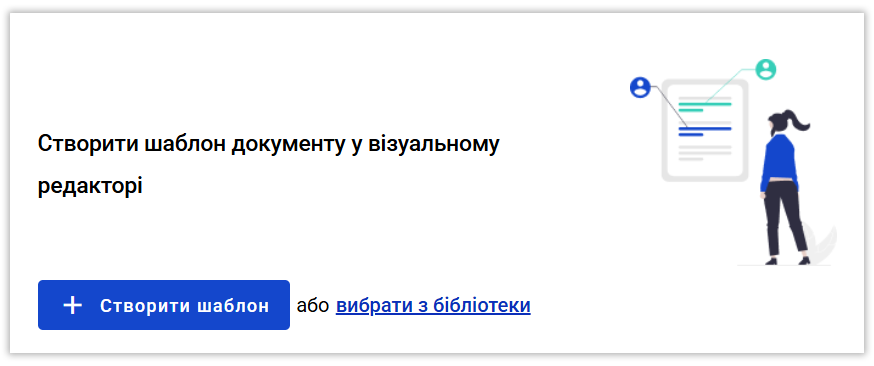
- Click ‘Add document’ and select the 'Diia.Sharing' document type:
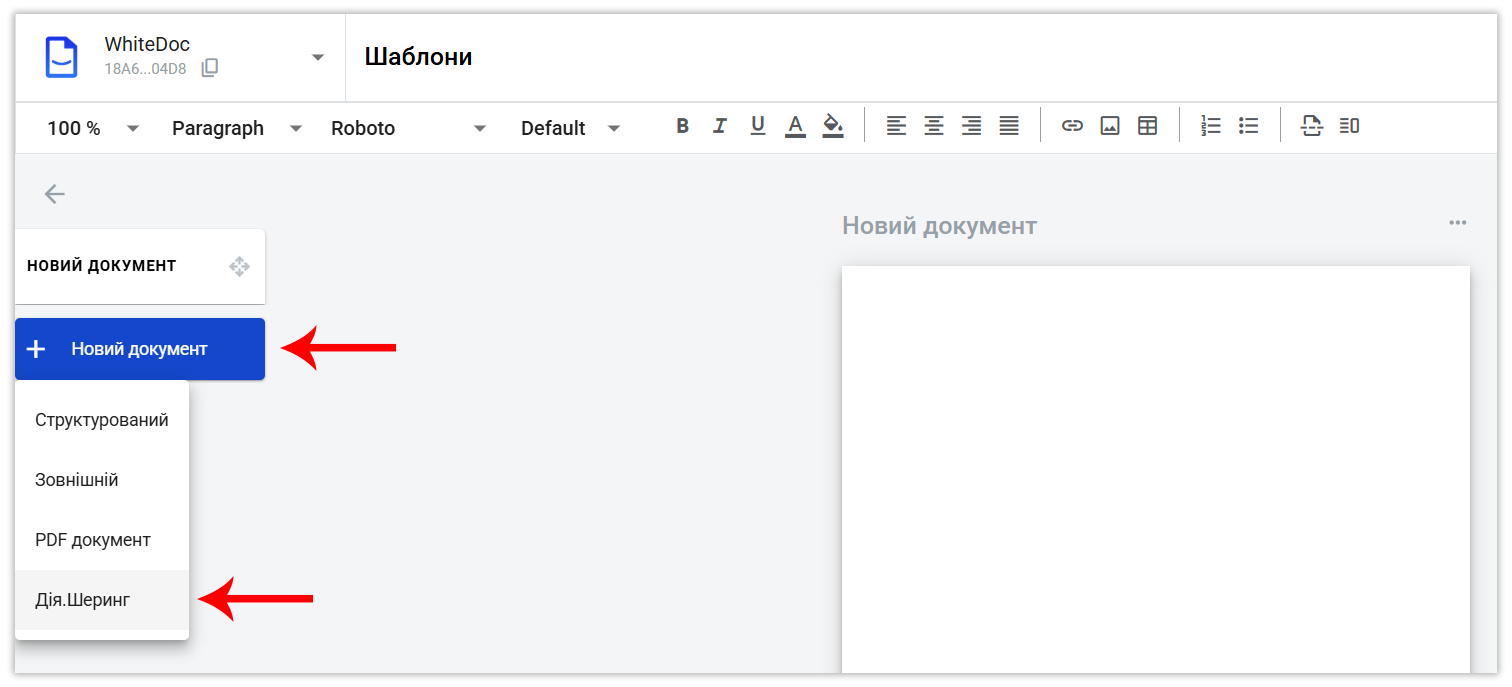
- Choose one of the available documents and make any additional settings:
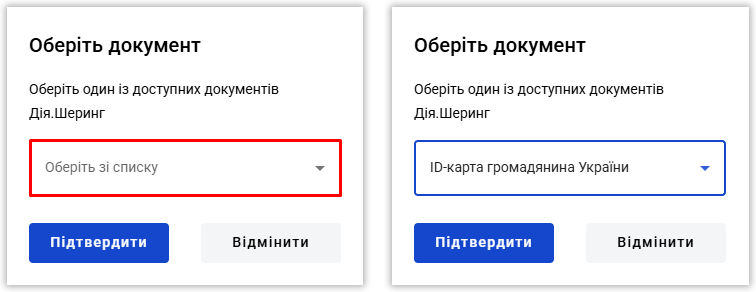
- Repeat these steps to add other available documents through Diia.Sharing
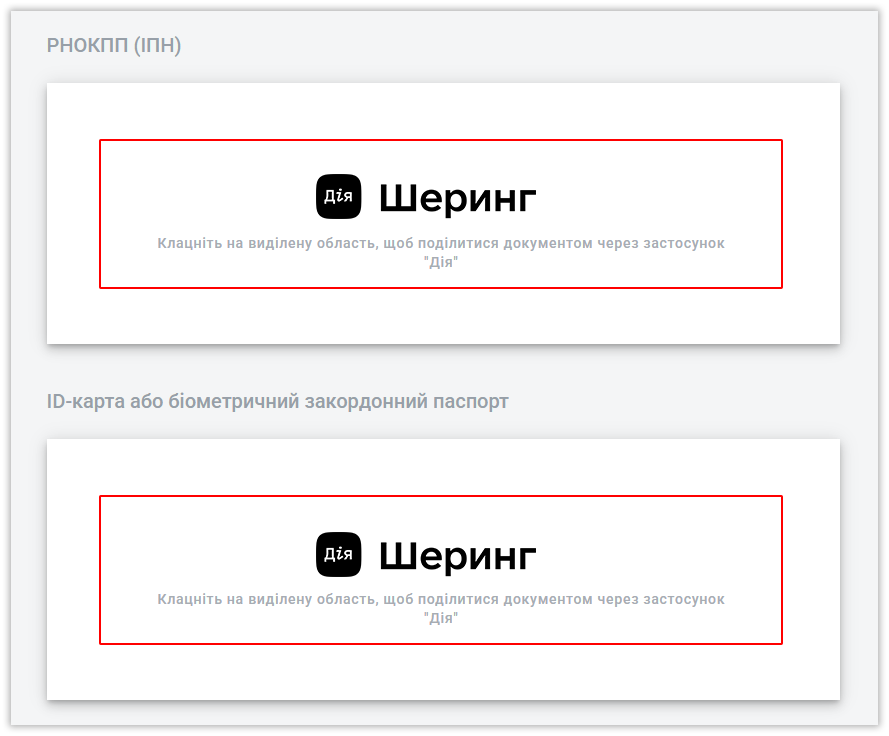
- Save the template by clicking the ‘Save’ button at the top of the editor:
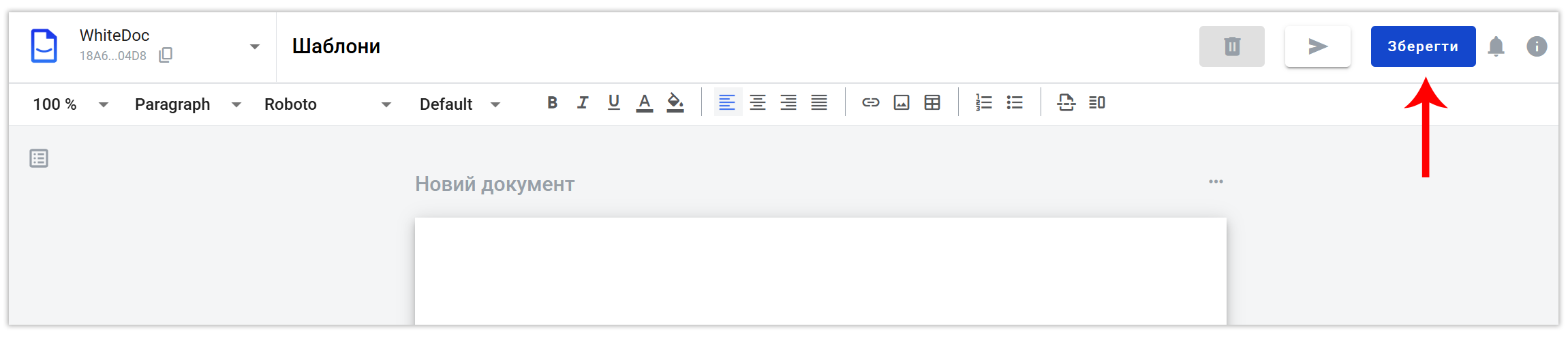
Currently, the following types of documents are available for sharing:
- Biometric passports (ID card, international passport)
- IPN
- IDP (Internally Displaced Person) certificate
- Child's birth certificate
- Driver's license
- Vehicle registration certificate
- Student ID
- Educational documents
- Veteran's certificate
- Certificates related to birth, name changes, marriage, and divorce
Booklet passports issued in 1994 and non-biometric passports issued before 2015 are not displayed in Diia
The legal force of digital documents in Diia is governed by the following regulations:
- E-passports and RNOCPD: Law of Ukraine No. 1368-IX and the Tax Code of Ukraine.
- E-birth certificate: CMU Resolution No. 509 of October 1, 2014.
- Е-довідка ВПО: постанова КМУ № 509 від 1 жовтня 2014 року.
- E-student (student) card: CMU Resolution No. 1051 of December 18, 2019.
- E-driver's license and e-vehicle registration certificate: CMU Resolution No. 1453 of December 29, 2021.
When sharing a copy of a digital passport, data such as passport information, RNOKPP, and place of residence will be transferred
How Users Can Share Documents via Diia.Sharing?
If the user is the initiator of the envelope: |
- Initiate the creation of an envelope by selecting the required template or following the provided link
- Click on the document field featuring the 'Diia.Sharing' logo:
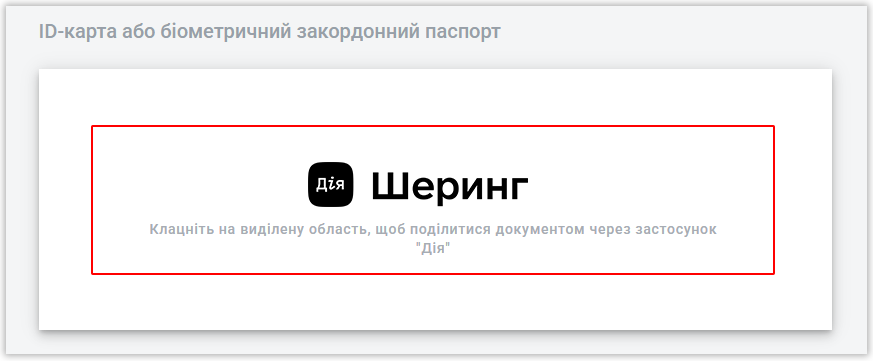
- Scan the QR code displayed on the screen:
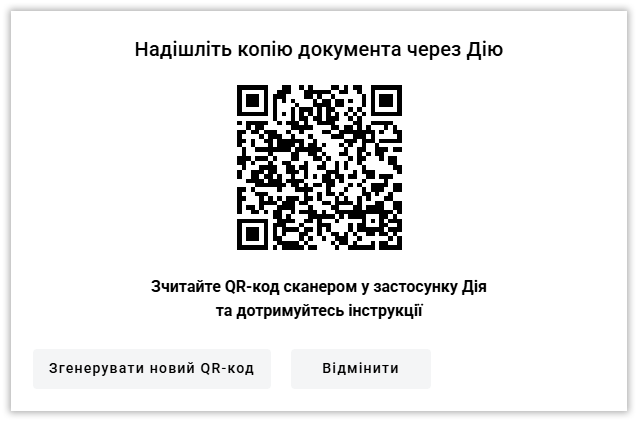
- Confirm document sharing in the Diia app:
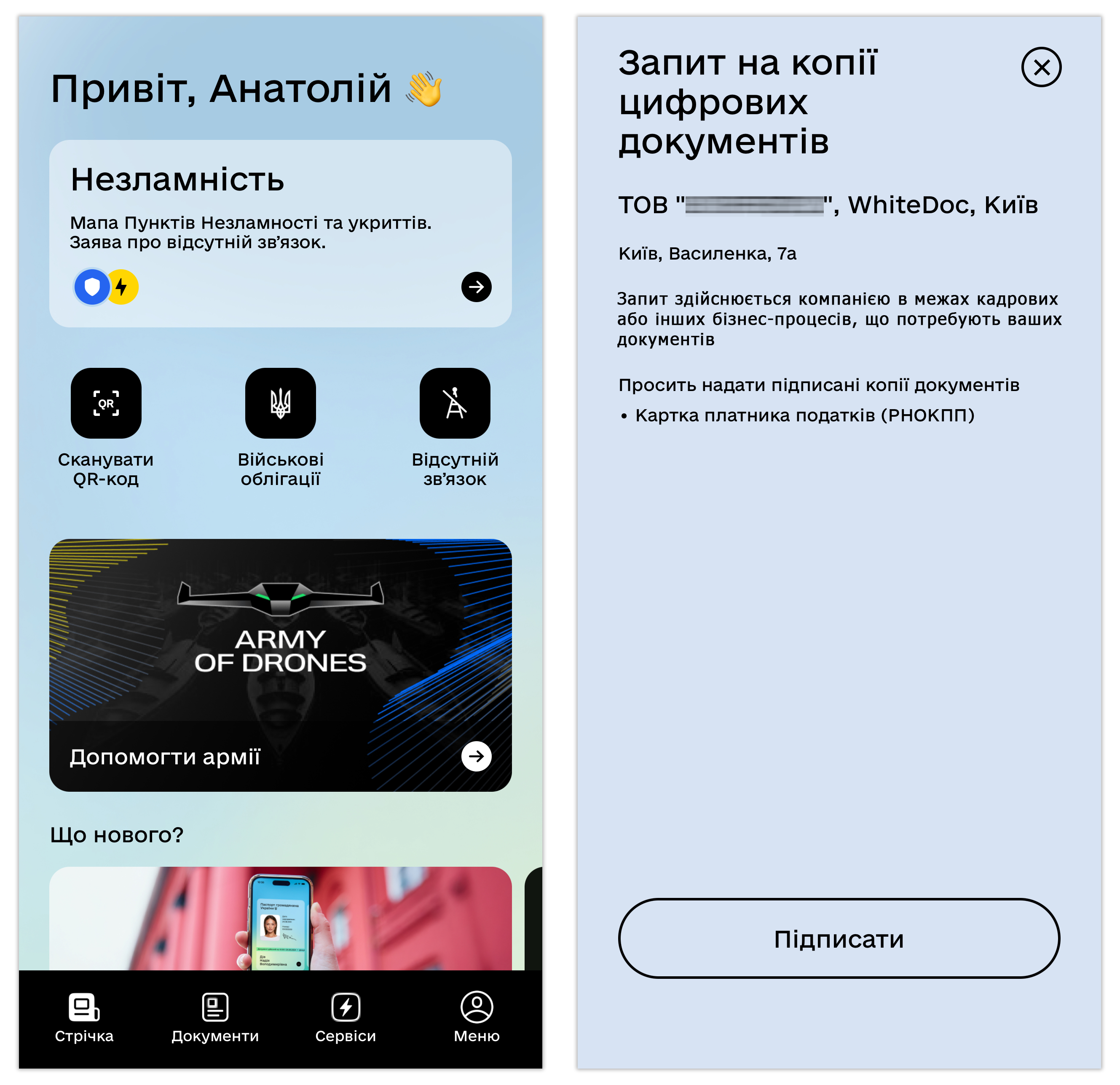
- If necessary, fill in other fields in the envelope and click the ‘Send’ button:
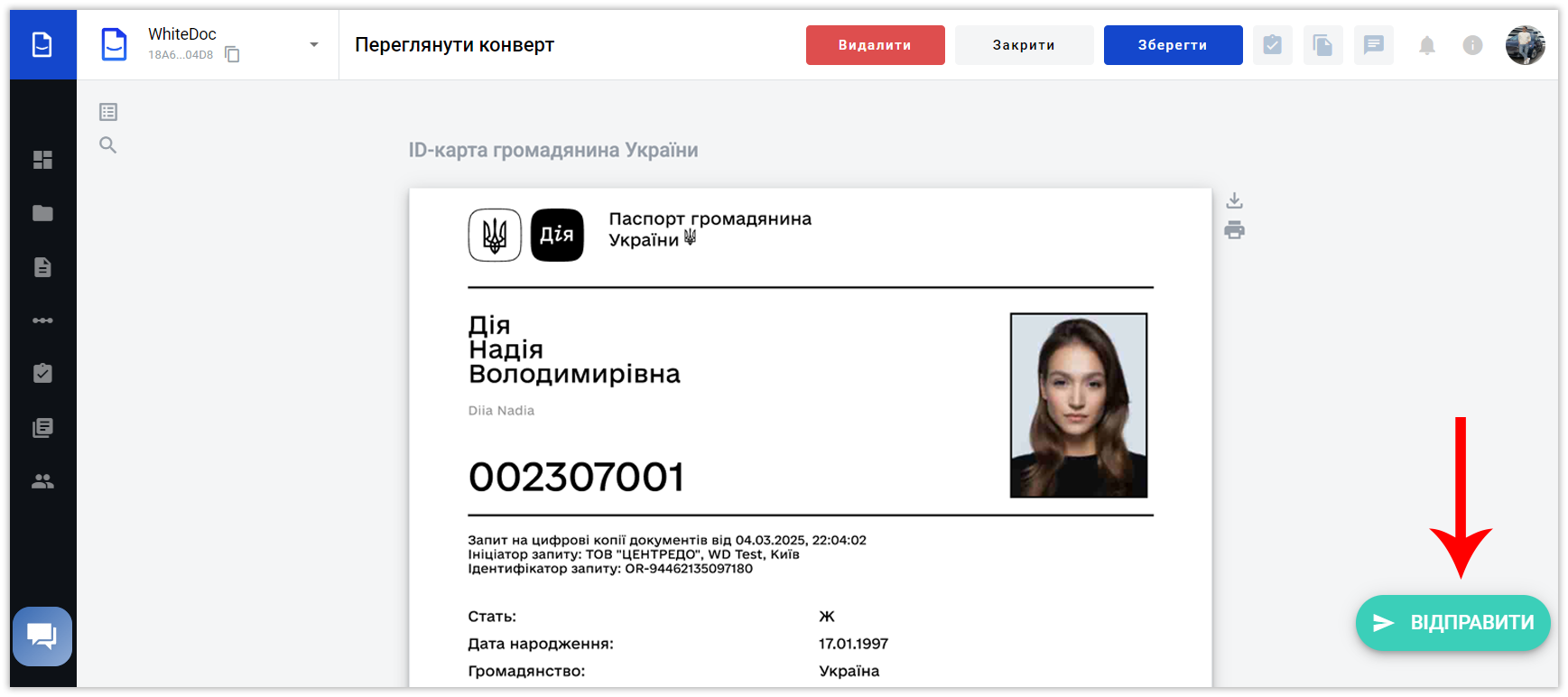
If the user is the recipient of the envelope: |
- Access the envelope from the ‘Waiting for you’ folder or via the link received by email
- Click on the document field with the 'Diia.Sharing' logo:
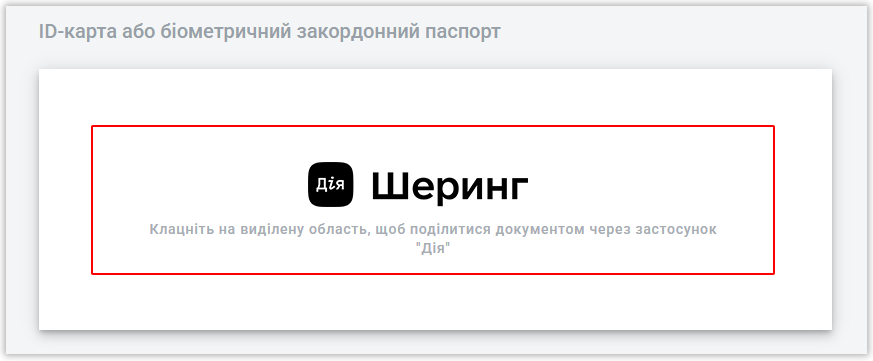
- Scan the QR code on the screen:
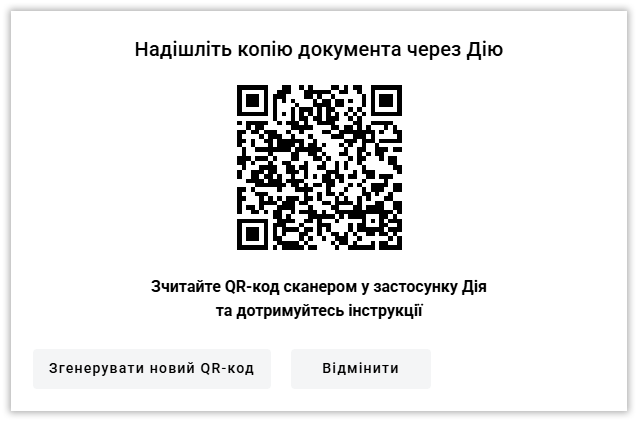
- Confirm document sharing in the Diia app:
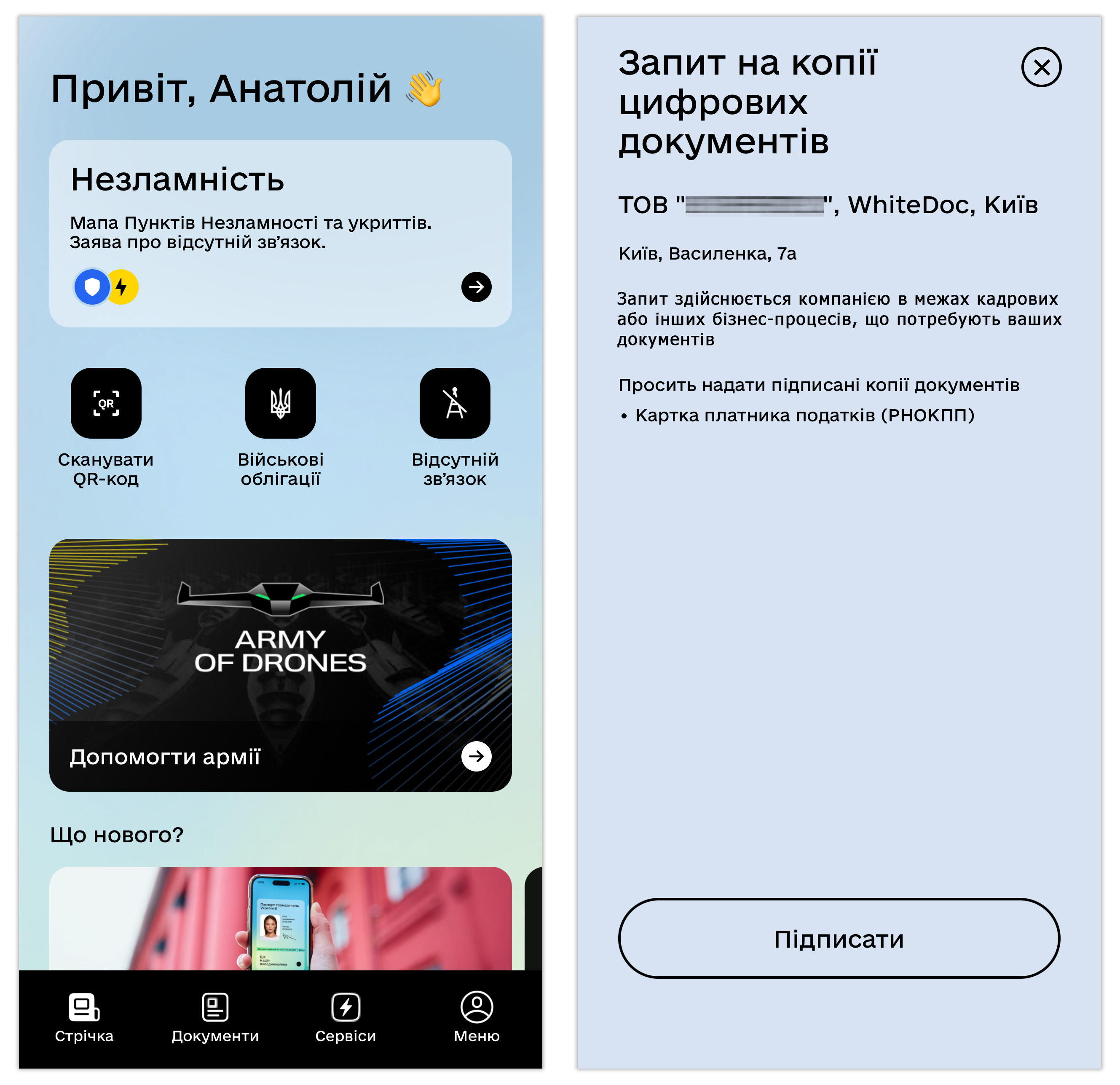
- If necessary, fill in other fields in the envelope and click the ‘Send’ button:
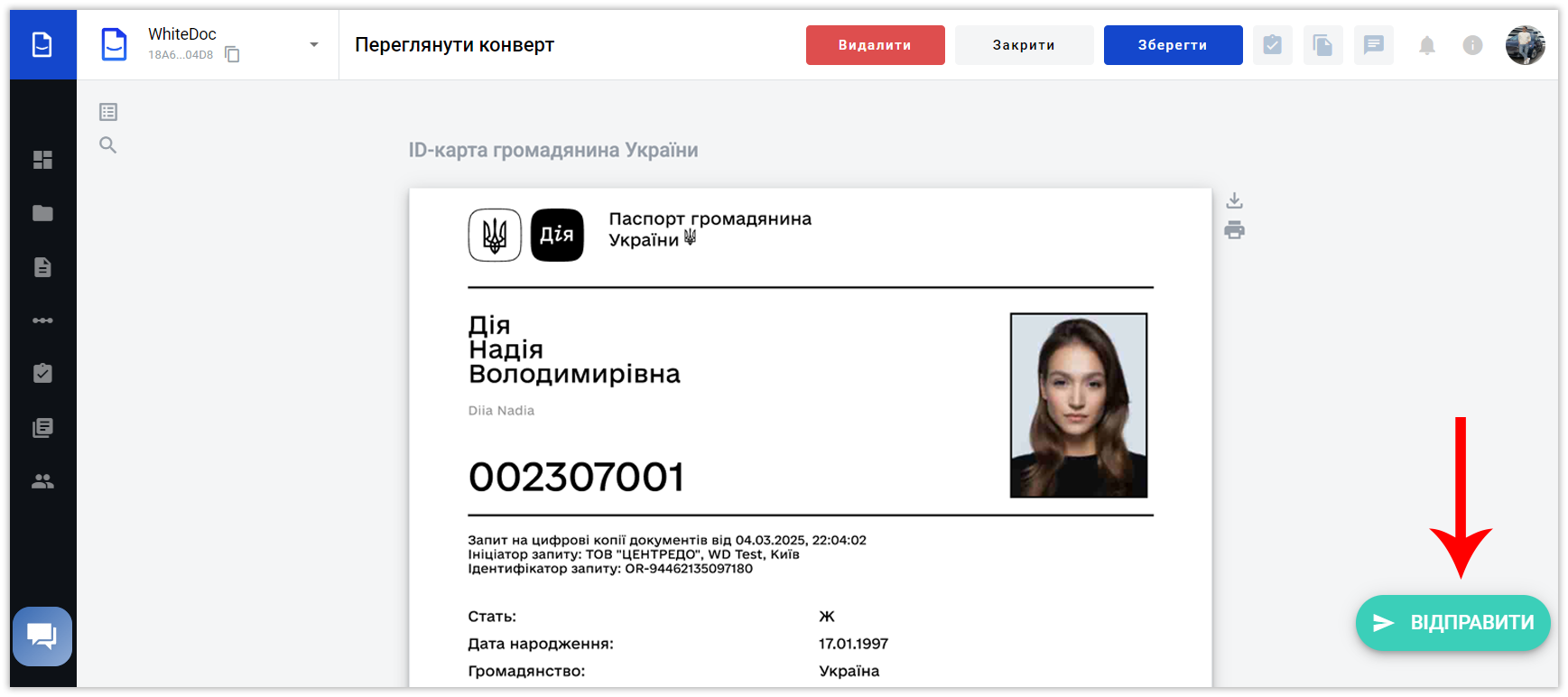
| Contact us for detailed advice |
Now you have a clearer understanding 😉
WhiteDoc