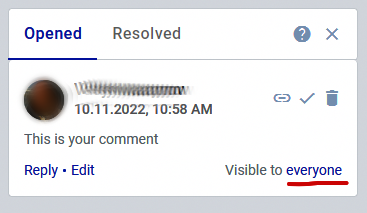It’s possible to add comments only to saved drafts or envelopes.
- Select the content to which you want to attach your comment
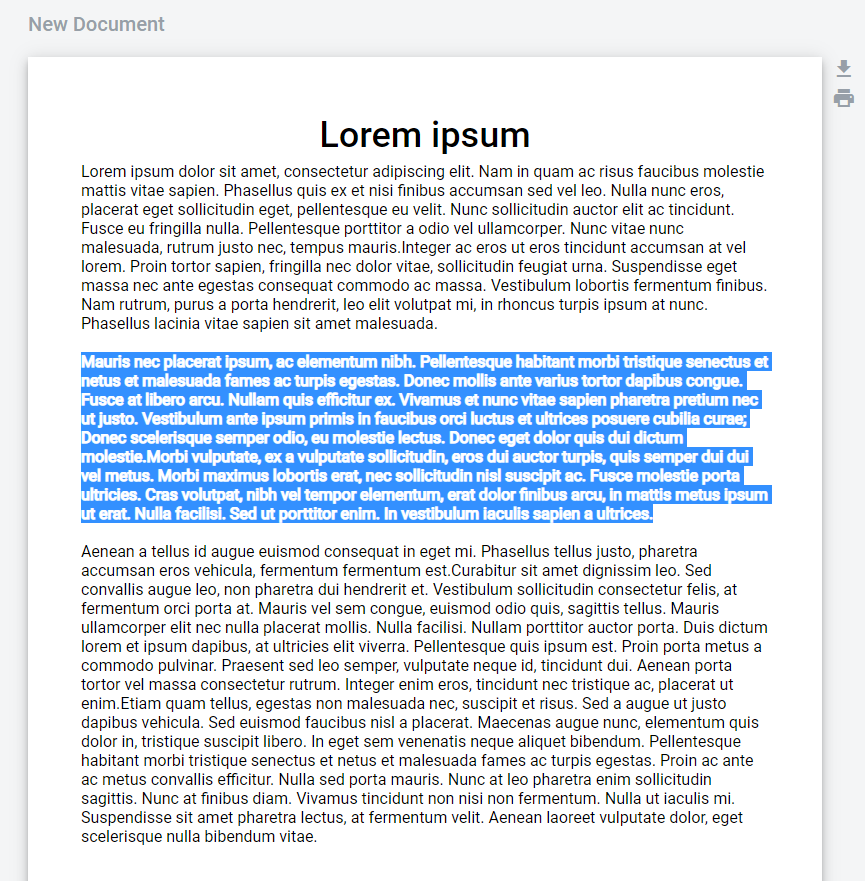
Comments can be applied only to the whole table or a table cell in tables. - Right-click the selection and click 'Comment'
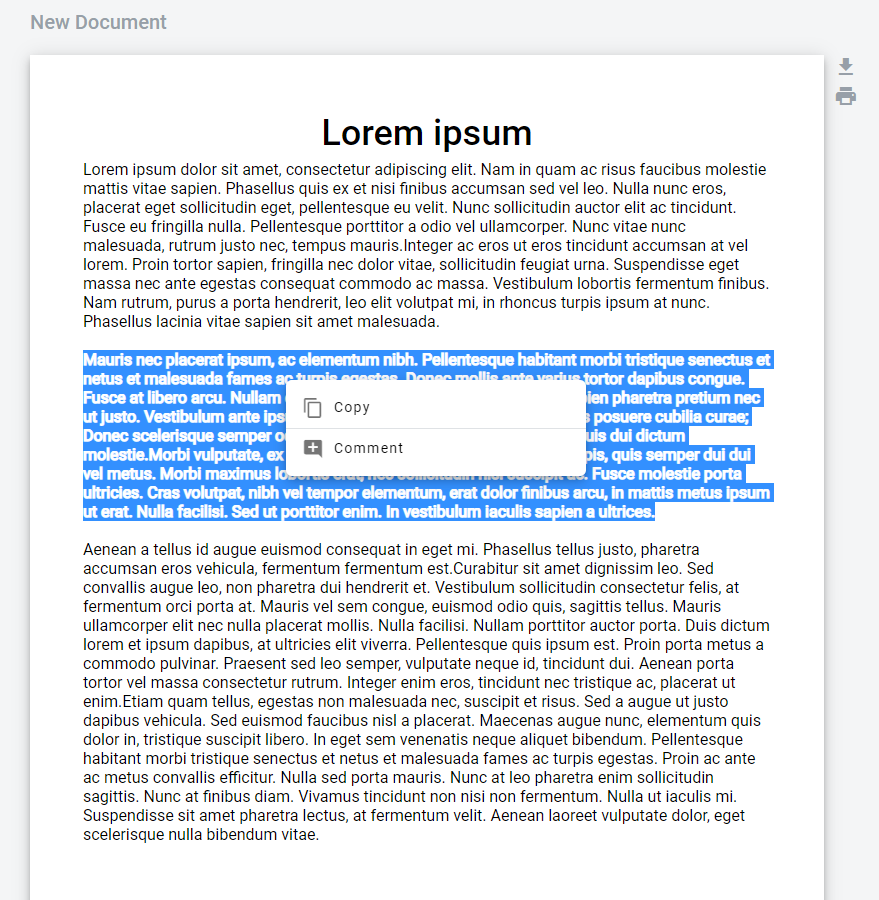
- Alternatively, if the envelope has no prior open comment threads, you can expand the comment section and click the 'Create' link
 Comments created via this link will be attached to the whole first document in the envelope.
Comments created via this link will be attached to the whole first document in the envelope. - Write a comment in the window that appears
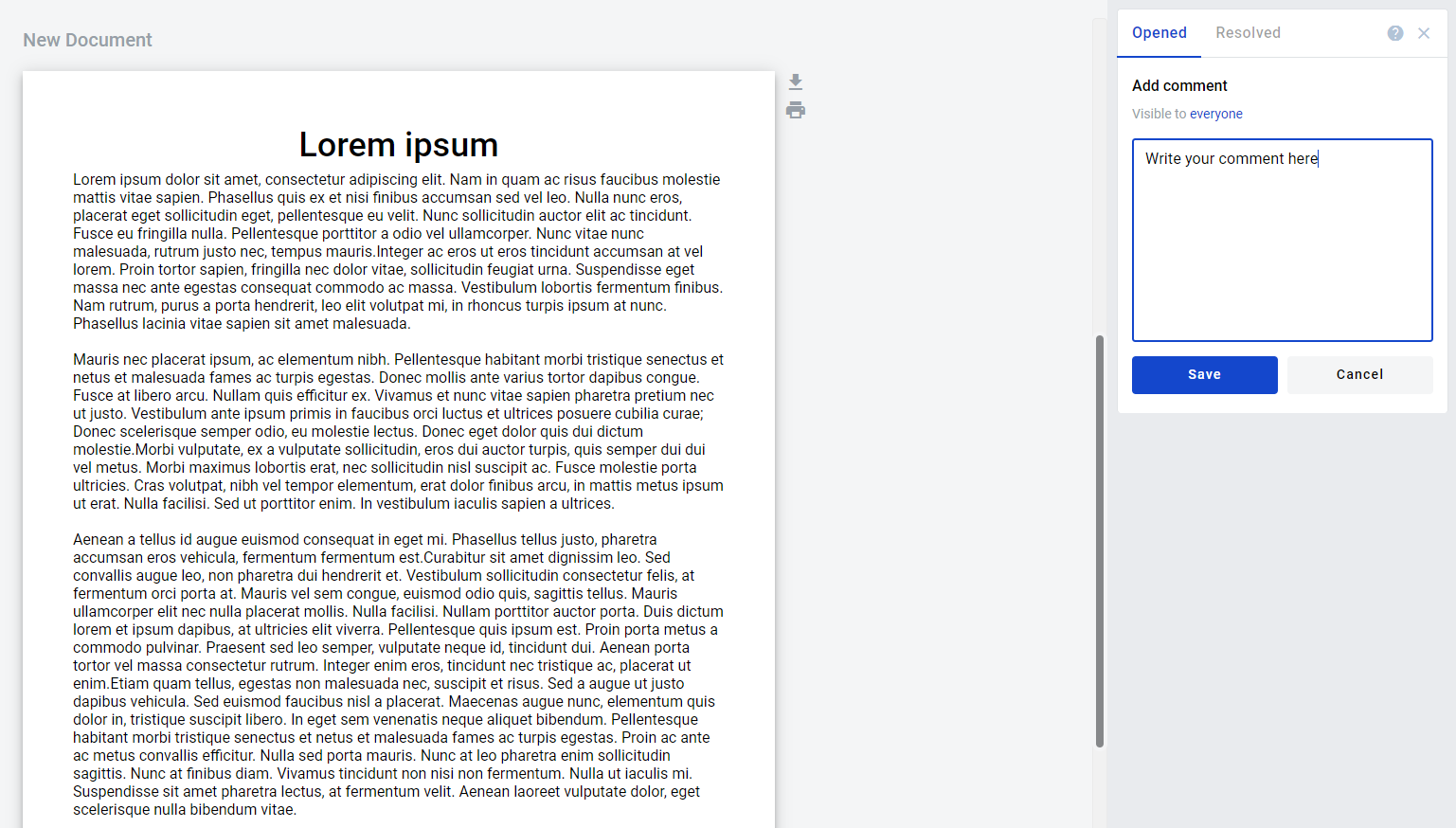 The maximum number of characters in a comment is 5,000
The maximum number of characters in a comment is 5,000 - Click the visibility link to select who will be able to see this comment
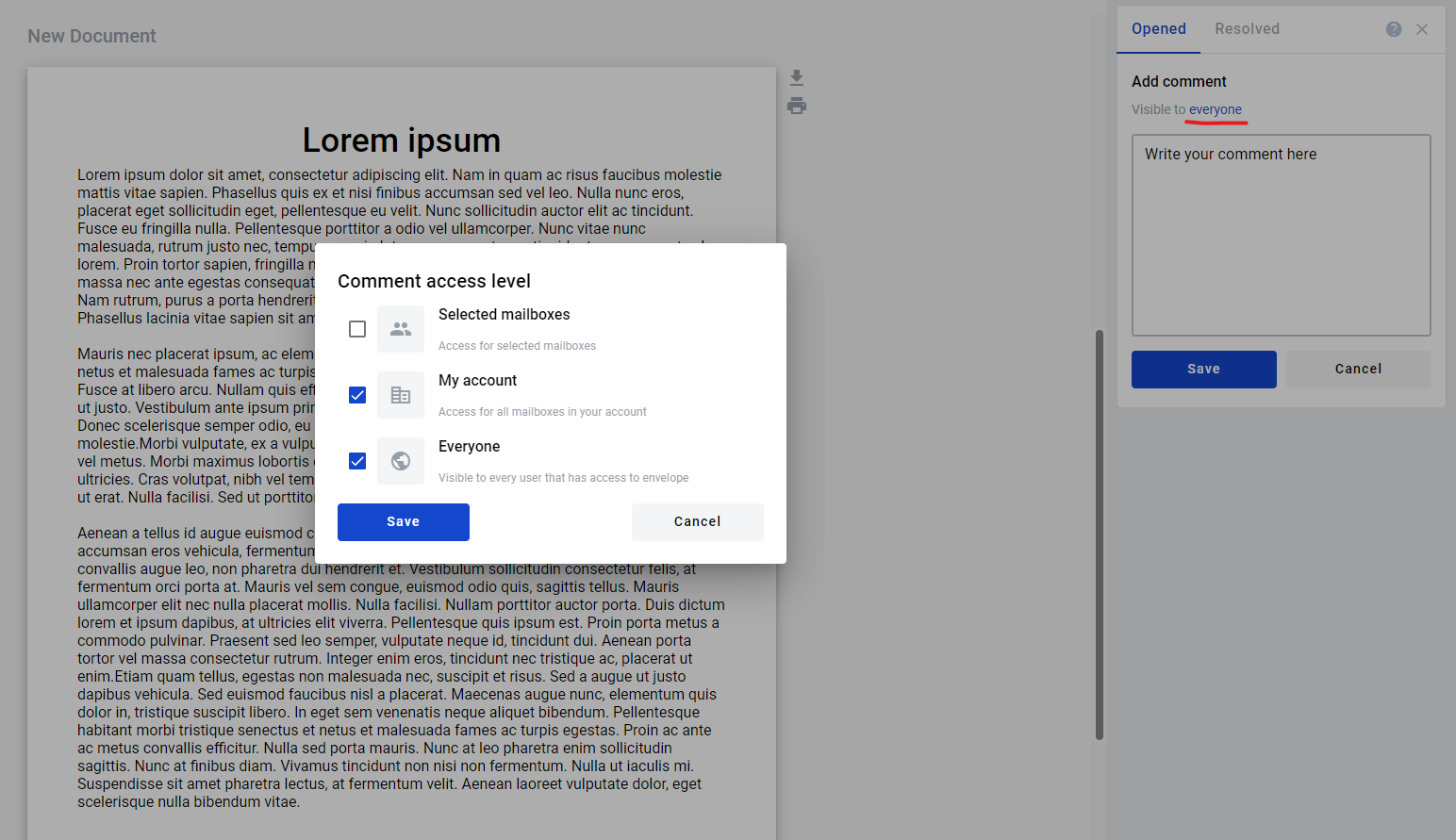
- If you picked the 'Selected mailboxes' option, you will need to add all desired mailboxes one by one in this window
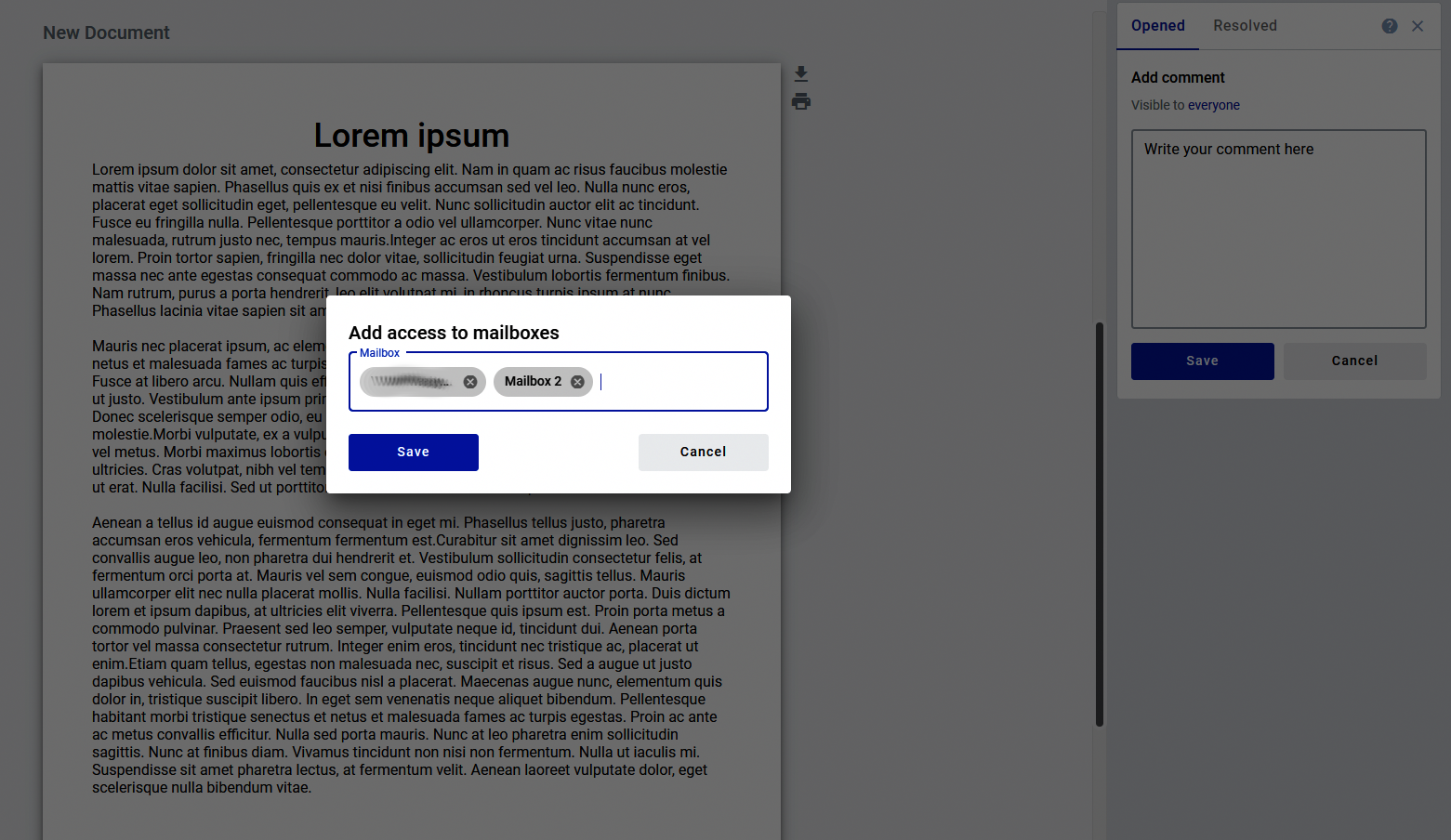
- Click Save in the visibility window and Save in the comment window to add your comment. Also, you can see the highlighted section on the envelope to which this comment is attached

If you uncheck all options in the visibility window comment will be visible only to your mailbox.
You can edit the visibility level of your comment by clicking the visibility link near it