The table context menu contains actions to manage column/rows quantity, border visibility, cell content alignment, and you delete the table. To open a context menu, right-click the respective cell or cells.
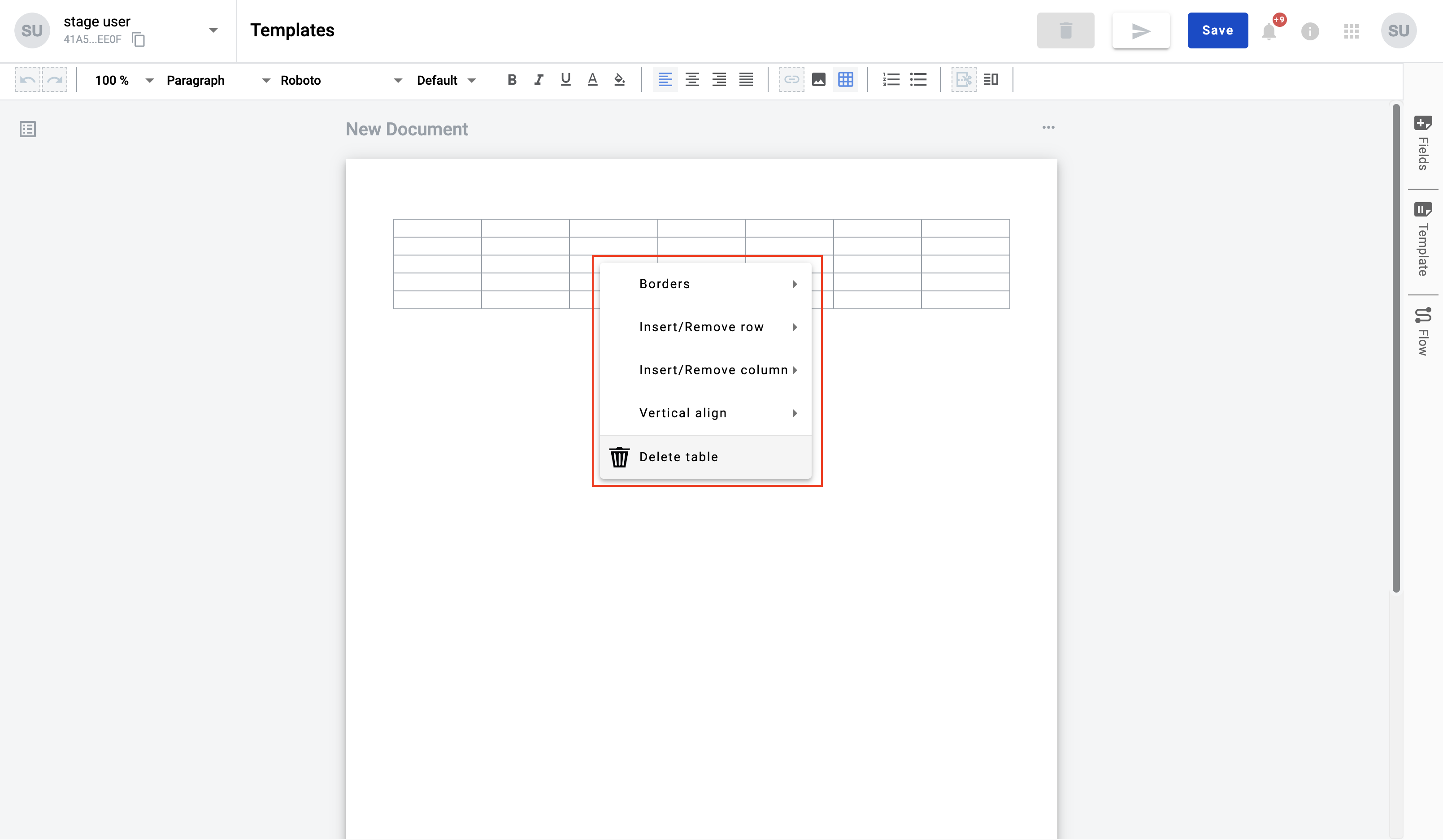
Manage columns/rows
You can select a section inside the context menu. Sections 'Insert/Remove row' and 'Insert/Remove column':
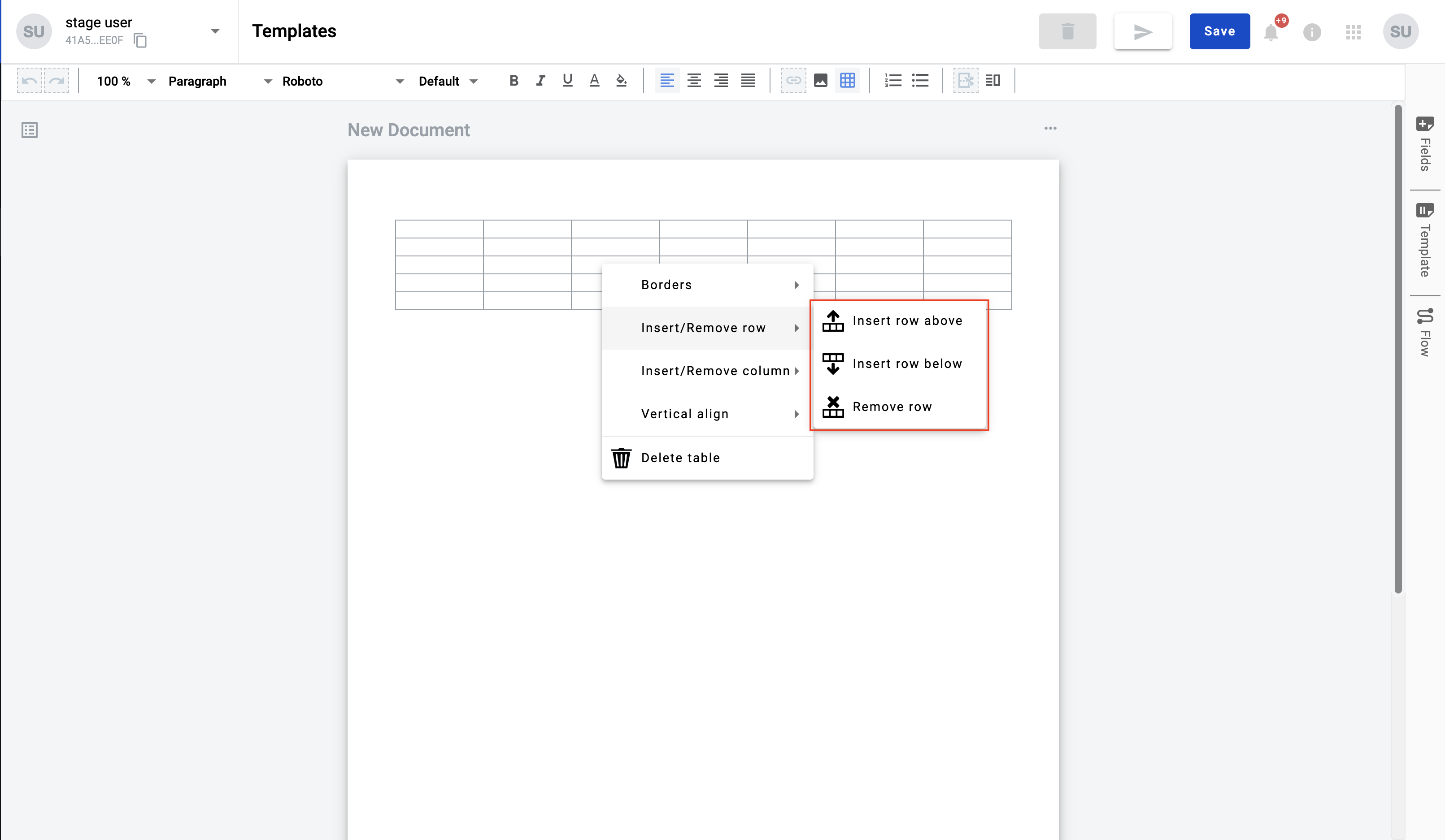
Insert row above - action: add a row above the row you clicked on when opening the context menu.
Insert row below - action: add a row below the row you clicked on when opening the context menu.
Remove row - the action you clicked on when opening the context menu
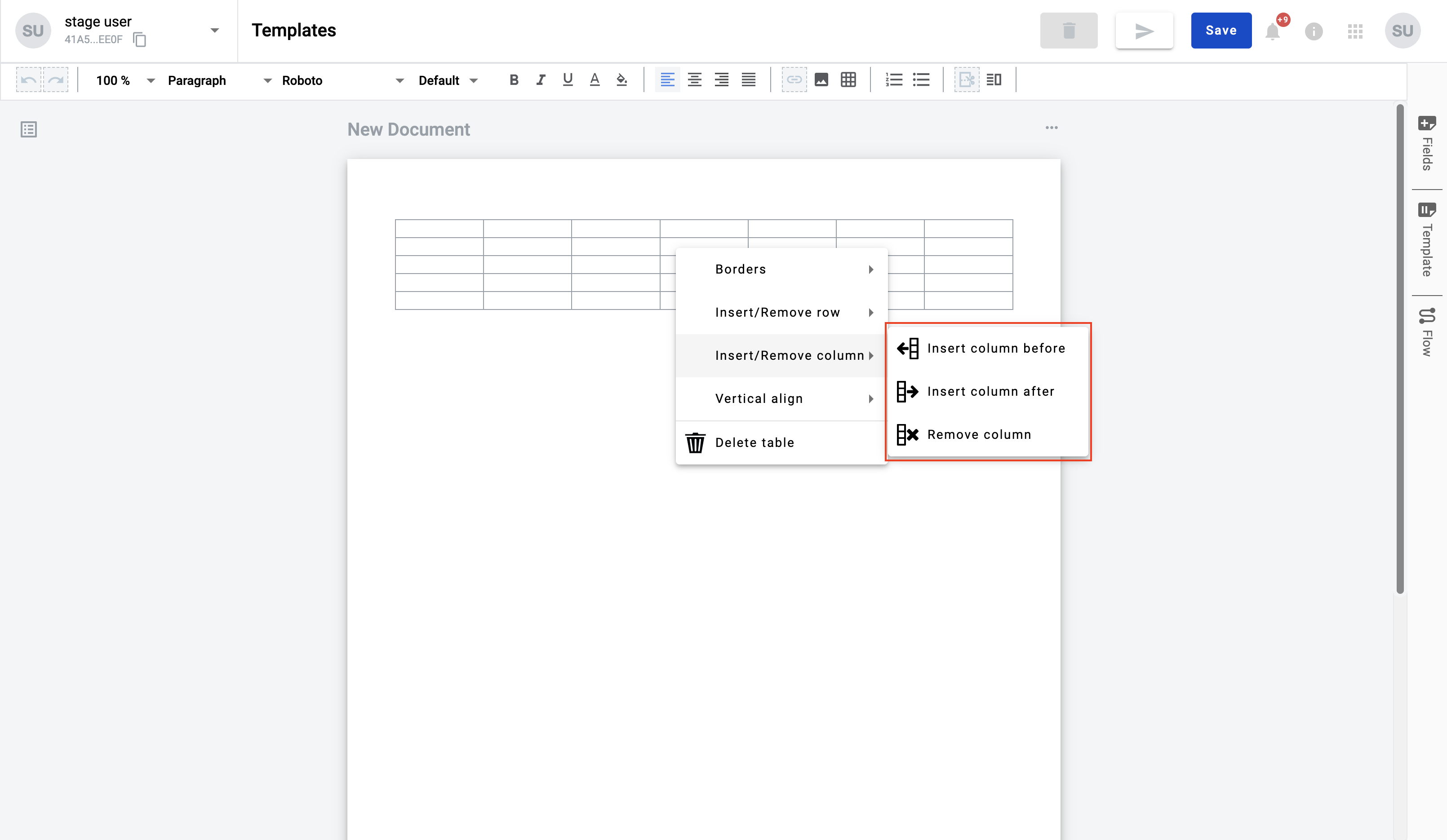
Insert column before - action, add column before the column you clicked on when opening the context menu.
Insert column after - action, add column after the column you clicked on when opening the context menu.
Remove column - action, and add the column you clicked on when opening the context menu
Adjust border visibility
You can adjust border visibility through the respective option in the context menu. Borders' visibility can be adjusted for a single table cell or a group of cells:
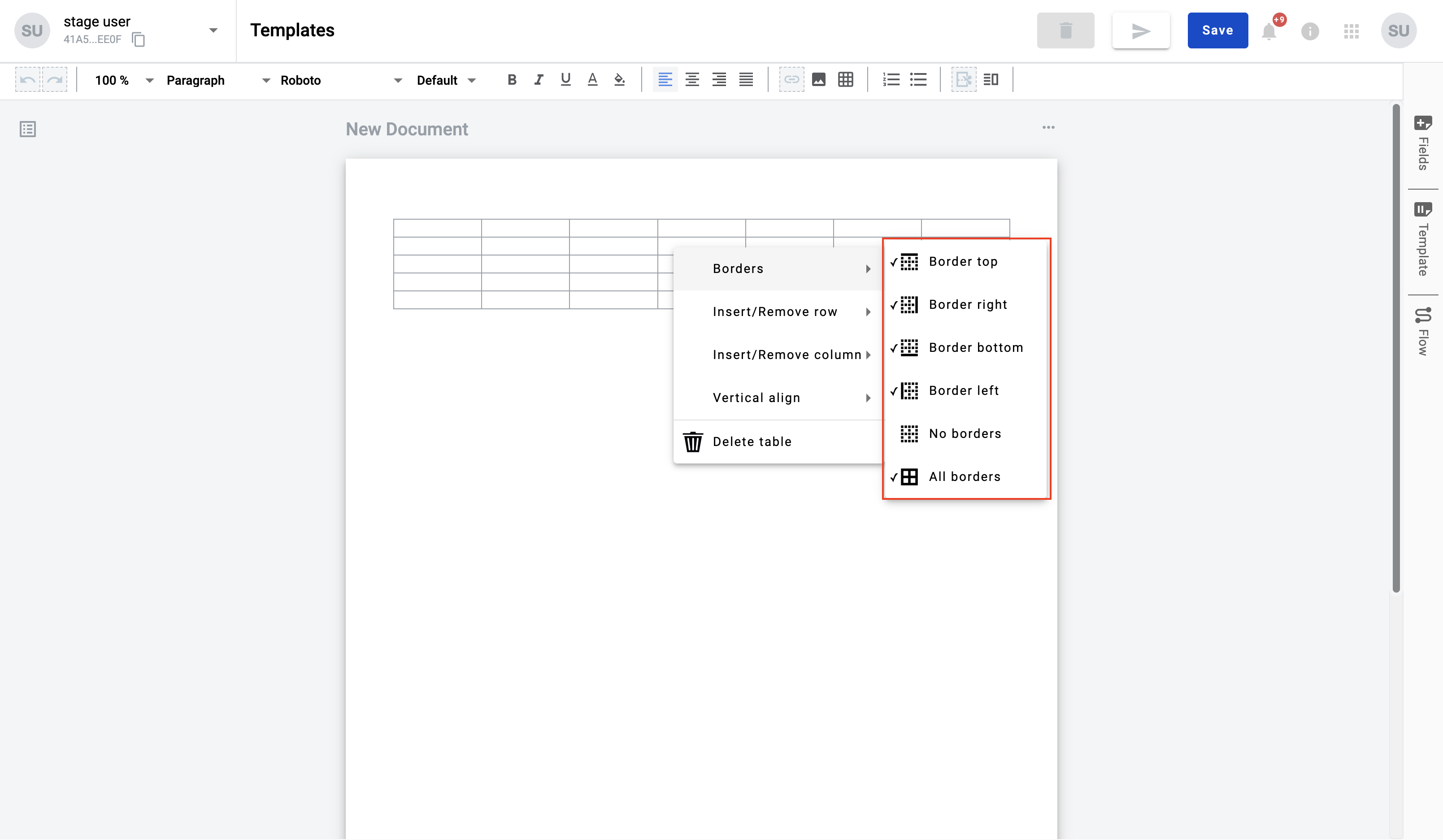
Border top - hide or show the top border of the cell or cells group
Border right - hide or show the right border of the cell or cells group
Border left - hide or show the left border of the cell or cells group
Border bottom - hide or show the bottom border of the cell or cells group
No borders - hide or show all borders of the cell or cells group
All borders - show or hide all borders of the cell or cells group
Vertical alignment of content inside the cell
You can apply the content vertical align option to a table cell or cells
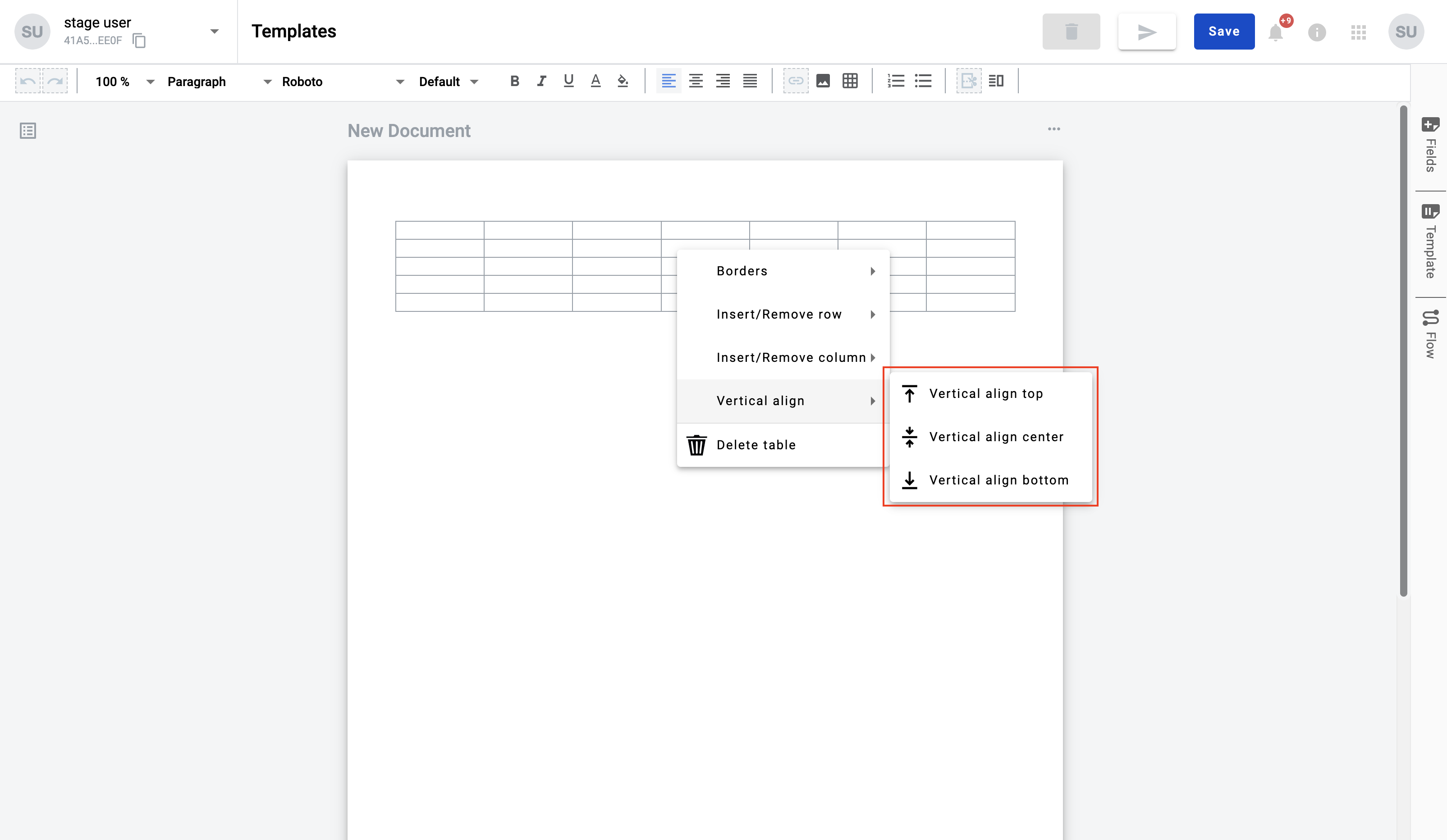
Vertical align top - align text inside cell or cells by top.
Vertical align centre - align text inside cell or cells by centre.
Vertical align bottom - align text inside cell or cells by the bottom
Delete table
Option 'Delete table' removes the table with all content inside.