- Glossary
- General Information
- Install and configure the app
- The Connection to WhiteDoc section
- Settings fields
- Details
- Configure the connector in the system section
- Envelopes section
- Fields of the section
- Viewing the envelope in WhiteDoc
- Configuration Lookups
- Details
— Stages of the WhiteDoc envelope
— Files
— Event log - The Template Settings section
- Fields of the section
- Details
— Document fields
— Documents attaching
— Flow role entry
— Envelope fields
— Filtering conditions - Documents section
- WhiteDoc processes
Glossary
A list of the main objects in the Creatio system is shown in the table below:
|
Term |
Description |
|
Main menu |
Start page of the system, which contains grouped by groups of links to the system sections, a button to go to the settings interface, a button to open the client profile page. |
|
Action |
The logic performed by the system at the request of the user. Actions are initiated by system users over certain records (for example, Google Contacts synchronization action, client export). |
|
Detail |
A system element designed to store additional information about a system object. For example, on certain details of the section "Accounts" / "Legal Persons” the information about employees / legal persons of selected record is saved. The list of details for each section of the system varies. |
|
Record |
The records list item that defines the main parameters of a single system object. The records of all sections are named after the name of the corresponding system objects (for example, Activity record, Knowledge base record, etc.). |
|
User |
An ordinary user of the system who uses those elements and functions of the system to which he has been granted access by the administrator. |
|
Process |
A sequence of actions that formally describe what needs to be done to achieve a specific result. For example, a process could be the sequence of actions for signing a contract or selling a product. |
|
Section |
A separate system module designed for working with objects of a specific class and characterized by special functionality. Examples of sections include ""Accounts"", ""Contacts"", etc. |
|
Registry |
An element of a system section that is a list of records for the current section. Examples of registries include the accounts registry, contacts registry, etc. |
|
System Administrator |
System administrator has full access to all elements of the system: he forms user groups, allocates the permissions, determines system settings. |
|
Record page, record card |
A system element intended for entering and editing the record. Named after the name of the corresponding system objects (for example, account page, contact page, etc.). It is named after the corresponding objects of the system (e.g., Account page, Contact page, etc.). |
|
Organizational role |
Part of the organizational structure of the company, some organization or division, for example, «Sales Department of the main office» or «HR Department of the regional office». |
General Information
This guide describes how to use and configure the White Docs app in Creatio.
To correctly exchange documents between WhiteDoc and Creatio, follow these steps:
- Set up a connection between Creatio and WhiteDoc, see the Connection to WhiteDoc section.
- Configure app actions for the document section in Creatio.
- Configure template field mapping - see the Template Settings section.
- Create and update the necessary Creatio records that will be used to fill in the document template (for example, the record in the Documents section)
- Send a document to WhiteDoc and track its status in the generated envelope - see the Envelopes section
Install and configure the app
- Go to the System Designer section
- Open the «Application Hub»
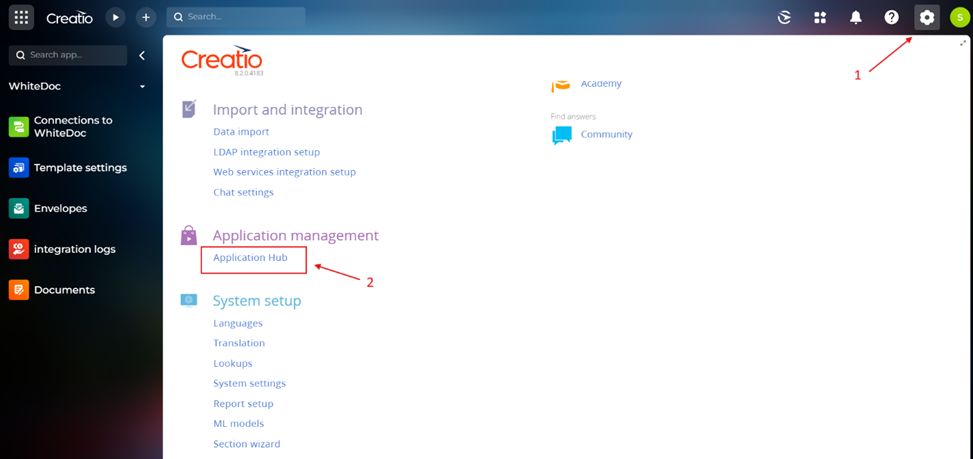
- In the new window that opens, click "+ New Application"
- Select "Install from File" and select the file with the application archive in the new window
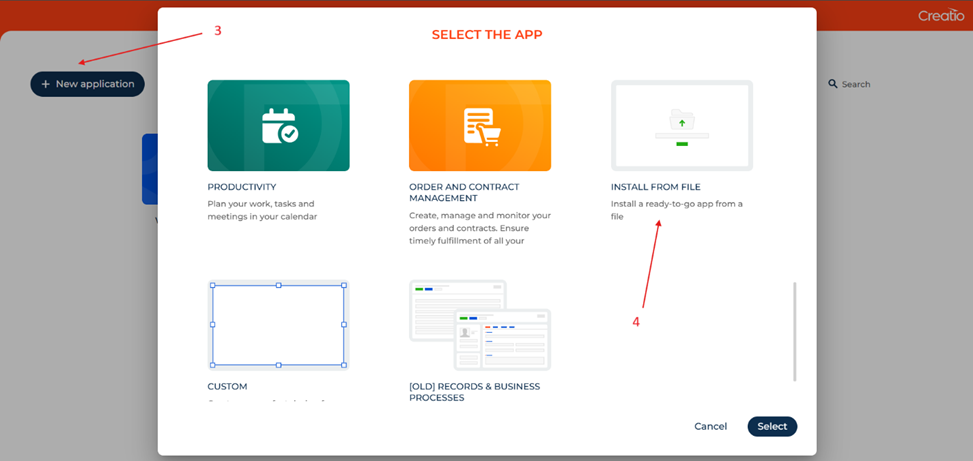
After installation, it is recommended to run the system compilation:
- Go to the System Designer section

- Open Advanced settings
- In the new window that opens, select Compile all
- After successful installation, a new WhiteDoc workspace will appear on the workspace panel with a list of application sections
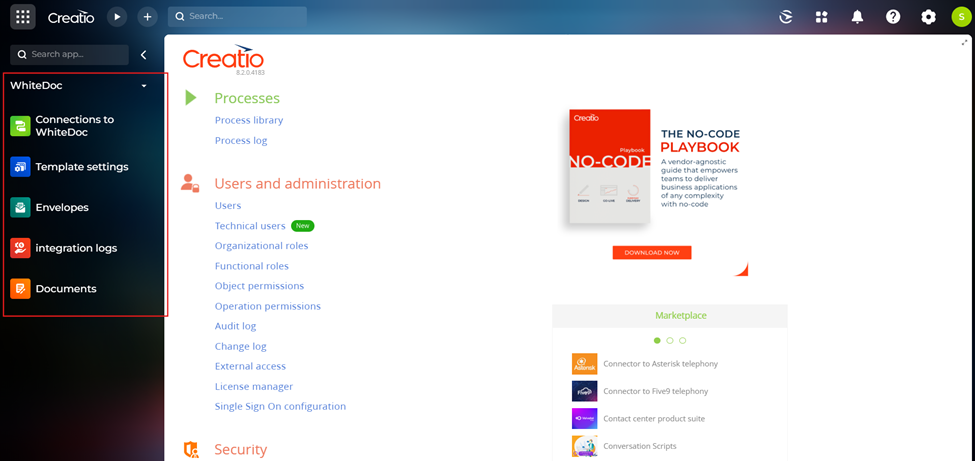
The Connection to WhiteDoc section
This section is used to set up a connection to WhiteDoc
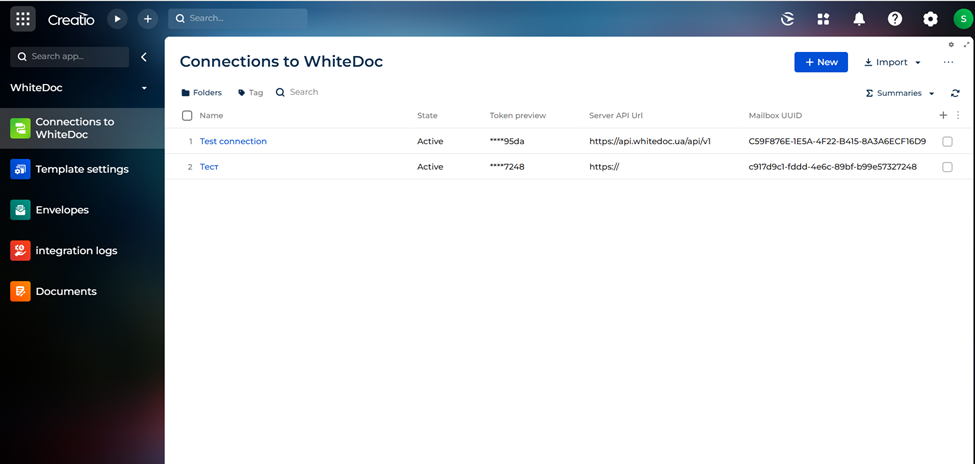
| To add a new connection, press | 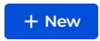 |
The new connection editing page opens
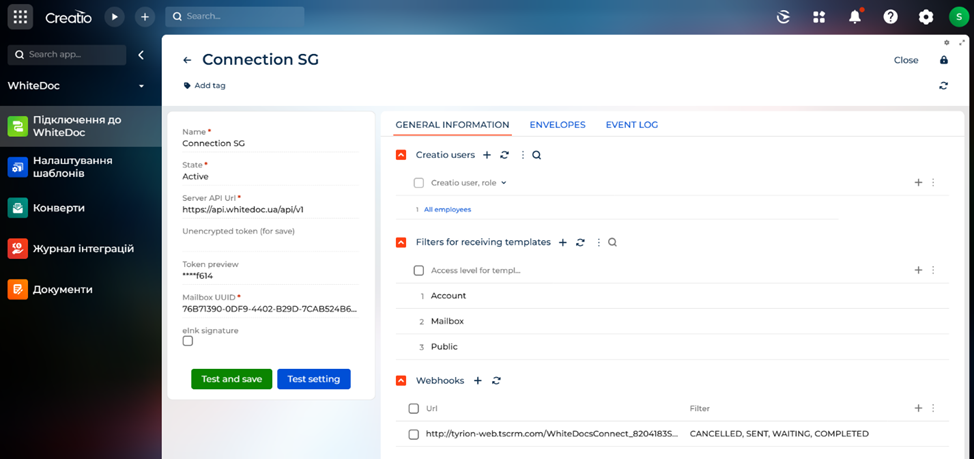
Settings fields
Fill in the required settings.
The list of fields on the editing page of the "Connection to WhiteDoc" section.
|
Field |
Type |
Description |
|
Name |
String |
Set a name for the setting. |
|
State |
Lookup «WhiteDoc. Connection status» |
The field contains information about the setting states: · Draft - default status when creating a setting. · Active – the currently active connection setting. Set manually. · Archive – state of settings that are currently deactivated. |
|
Server API Url |
String |
Specify the connection server URL. |
|
Unencrypted token (for saving) |
String |
Specify the connection token from the server, obtained in WhiteDoc. The token is entered only during setup. In active connection records, the token is not displayed in this field. |
|
Token preview |
String |
Displays the saved token in encrypted form. Non-editable field. |
|
Mailbox UUID |
String |
Specify the UUID of the mailbox with which document exchange will occur. |
|
eInk signature |
Boolean |
Graphic signature indicator. Specified for the Doc studio instance. |
After filling in the configuration fields, you can check the settings:
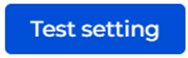 |
— checking the settings without saving |
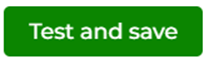 |
— checking and saving the settings |
If the connection to the WhiteDoc server is successful, a notification will appear on the screen:
 |
Details
- Creatio users
The detail displays a list of users and organizational roles that have access to the connection. By default, when you add a new setting, the "All Employees" role is selected.
It is located on the "General Information" tab.
One role/user can be contained in only one active connection.
- Filters for receiving templates
The detail contains a list of access levels on the White Doc side:
• Own
• Corporate
• Public
• Official
• Common
If the details are not filled in, the connection will automatically use the Public level.
If you need to add a new reference value, this value should be added to the "WhiteDoc. Access level for templates" directory. The name of the new value can be arbitrary, the code must match the code on the WhiteDoc side.
- Webhooks
The detail contains the settings for the webhooks of the integration call.
The filter for webhooks is configured on the WhiteDoc side and includes a list of envelope statuses that will trigger the transfer of WhiteDoc information to Creatio.

- Envelopes
The detail contains a list of envelopes that have been formed within the current connection. The detail is located on the Envelopes tab of the section editing page.
Non-editable detail.
- Event log
The detail contains a list of logs generated during the development of the current connection.
Configure the connector in the system section
To work with document records in Creatio and then share them with WhiteDoc, you need to make changes to the settings of the required section:
- In the System designer section, go to the Application hub.
- Open the app that contains the section you want to access.
- In the window that opens, select the editing page for the desired section (see the example in the figure).
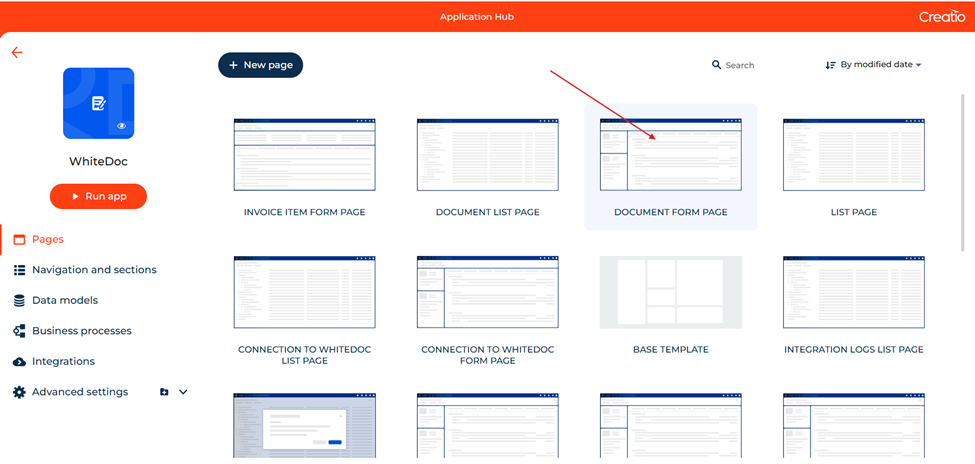
- In the page editing window, open the settings menu (1) and add WhiteDoc actions (2) to the list of page actions.
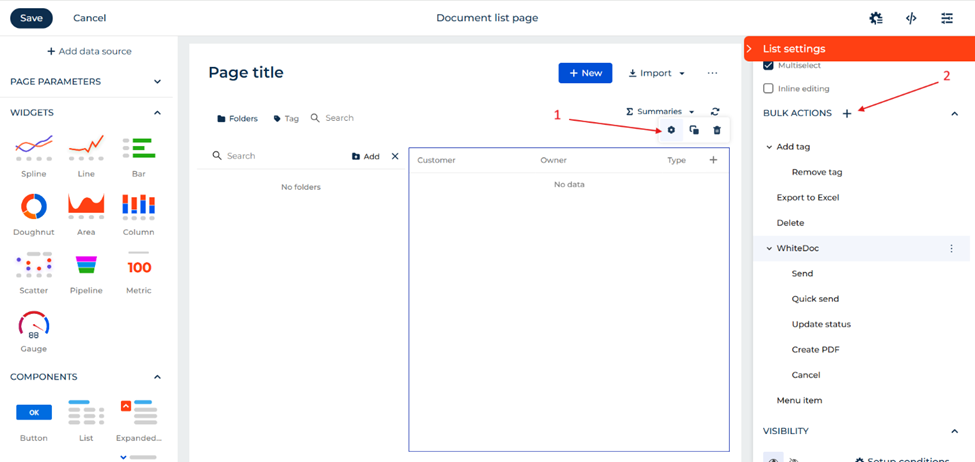 Example of settings for adding a Quick send action:
Example of settings for adding a Quick send action:
• In the Action field, select Run process;
• In the "Which process to run?" field, select the required process that will be launched on click. In this case, "WhiteDoc. Quick send Envelope" (see the section "WhiteDoc processes).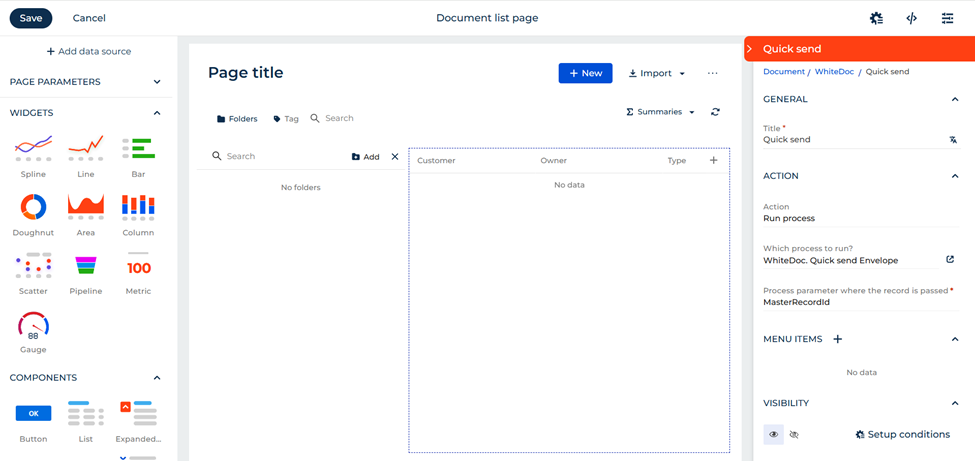
- When you go to the section record page for which the action was configured, you can see the added item in the menu:
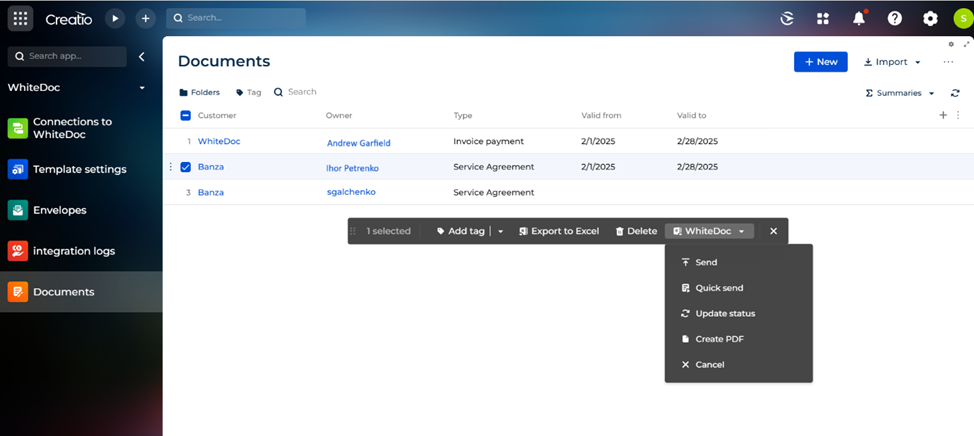
Envelopes section
This section is used to store information on all generated envelopes in the system.
Envelopes are automatically created when you send a document to WhiteDoc.
The envelope status is updated via integration with WhiteDoc:
- by clicking the "Update" button
- to the Creatio scheduler settings
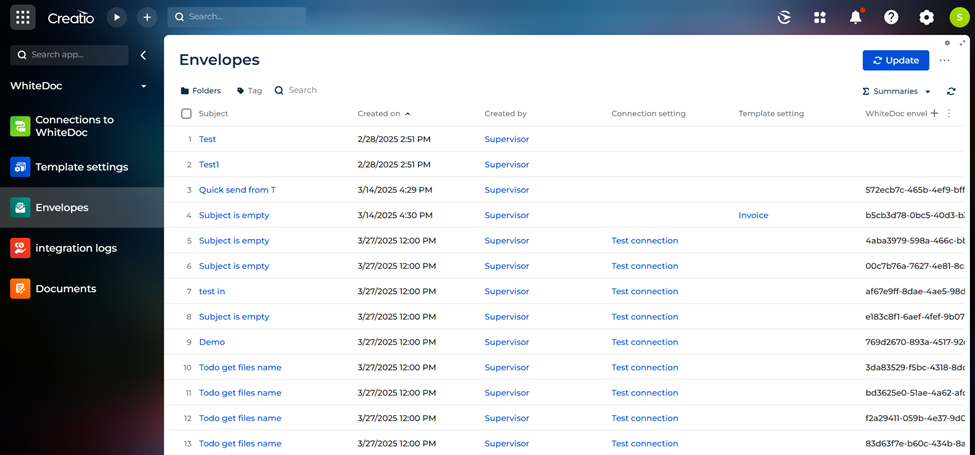
The page for editing an envelope record:
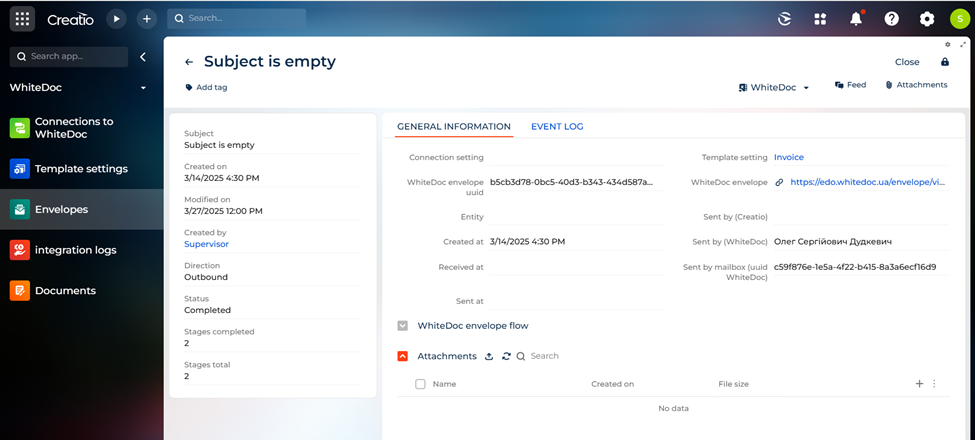
Fields of the section
|
Field |
Type |
Description |
|
Subject |
String |
The field contains the envelope subject name. Specified when sending the document. |
|
Created on |
Date |
The field contains the envelope creation date. |
|
Modified on |
Date |
The field contains the date of the last envelope modification. |
|
Created by |
Lookup «Contacts» |
The field contains the contact who created the envelope. |
|
Direction |
Lookup «WhiteDoc. Envelope direction» |
The field contains information about the envelope direction: · Incoming, · Outgoing. |
|
Status |
Lookup «WhiteDoc. Envelope status» |
The field contains the envelope status. The envelope status is updated from WhiteDoc. Envelope status management is done in the «WhiteDoc. Envelope status» lookup. |
|
Stages completed |
Integer |
The field contains the number of stages the envelope has passed on the WhiteDoc side. |
|
Stages total |
Integer |
The field contains the total number of envelope processing stages. Configured on the WhiteDoc side. |
|
Connection setting |
Lookup «Connection settings» |
The field contains information about the setting according to which the envelope was received. |
|
Template setting |
Lookup «Template settings» |
The field contains information about the template used when generating the envelope. |
|
WhiteDoc Envelope UUID |
String |
Specifies the UUID of the envelope on the WhiteDoc side. |
|
WhiteDoc Envelope |
String |
The field contains a link to the envelope in WhiteDoc. |
|
Entity |
Lookup «Used schema in workspace» |
The field contains the name of the entity from which the envelope template content was formed. |
|
Created by (system) |
Lookup «Administration object» |
Specifies the contact of the user-initiator of the envelope creation in Creatio. |
|
Sent by (WhiteDoc) |
String |
Specifies the contact of the WhiteDoc user who generated the envelope. |
|
Received at |
Date/Time |
The field contains the date and time the envelope was received in WhiteDoc. |
|
Sent by mailbox (uuid WhiteDoc) |
String |
The field contains information about the UUID of the WhiteDoc mailbox used when sending the envelope. Specified when generating the envelope. |
|
Sent at |
Date/Time |
The field contains the date and time the envelope was sent to WhiteDoc. |
Viewing the envelope in WhiteDoc
On the envelope editing page, it is possible to view the envelope directly in WhiteDoc.
| To do this, click the button | on the editing page. |
A WhiteDoc window will open with the current envelope's information.
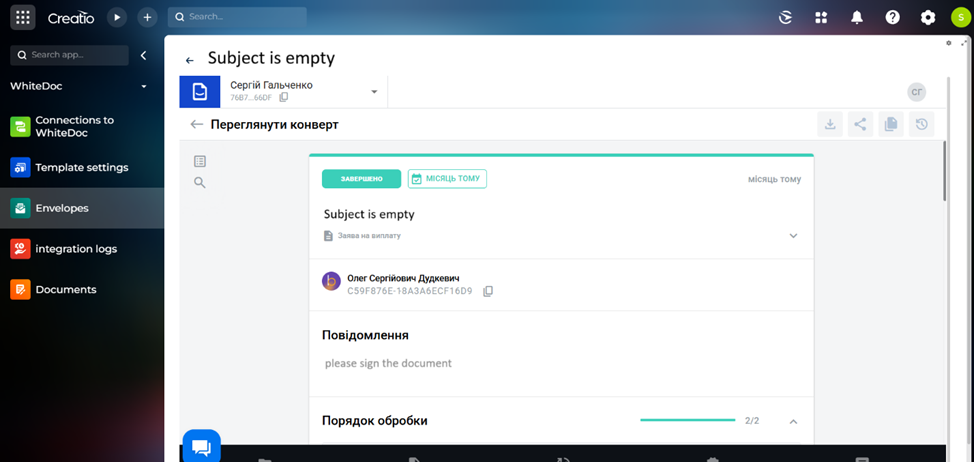
Configuration Lookups
The Lookups is used to manage envelope statuses and set up document archiving.
Structure:
|
Field |
Type |
Description |
|
Name |
String |
Field used to display the envelope status on records in the «Envelopes» section. |
|
Code |
String |
Field used for mapping envelope statuses between Creatio and WhiteDoc. |
|
Final state |
Boolean |
Marks the final states of envelopes. |
|
Is archive retrieval required |
Boolean |
True – if it is necessary to retrieve the document archive from WhiteDoc at this status. |
Details
- Stages of the WhiteDoc envelope
Logs of synchronisation of the current envelope with WhiteDoc are recorded on the part.
- Files
The detail contains a list of the documents enclosed in the envelope.
The files are displayed in the details when the envelope recording is at the final stage - the "WhiteDoc. Envelope status" reference
Status mapping between Creatio and WhiteDoc is performed by the Code field.
- Event log
Logs of synchronisation of the current envelope with WhiteDoc are recorded on the part.
The Template Settings section
This section contains a list of document templates.
Templates are created and sent to Creatio via integration with WhiteDoc.
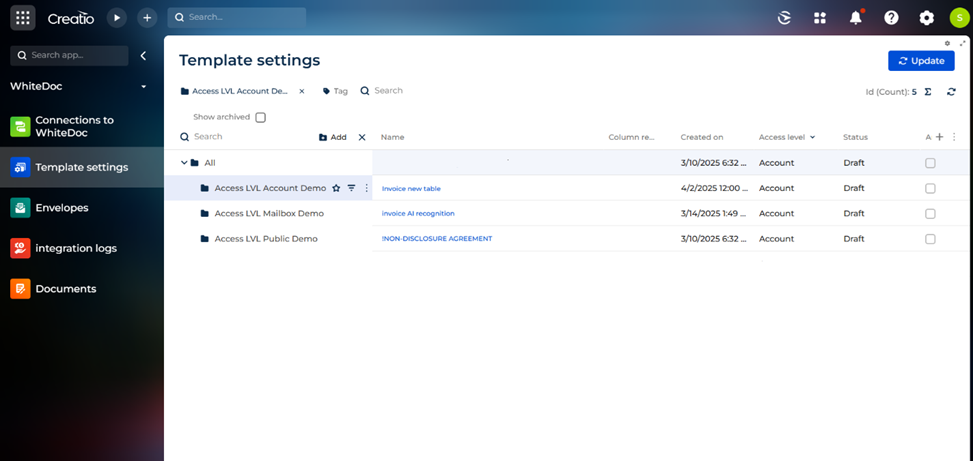
Сторінка редагування розділу
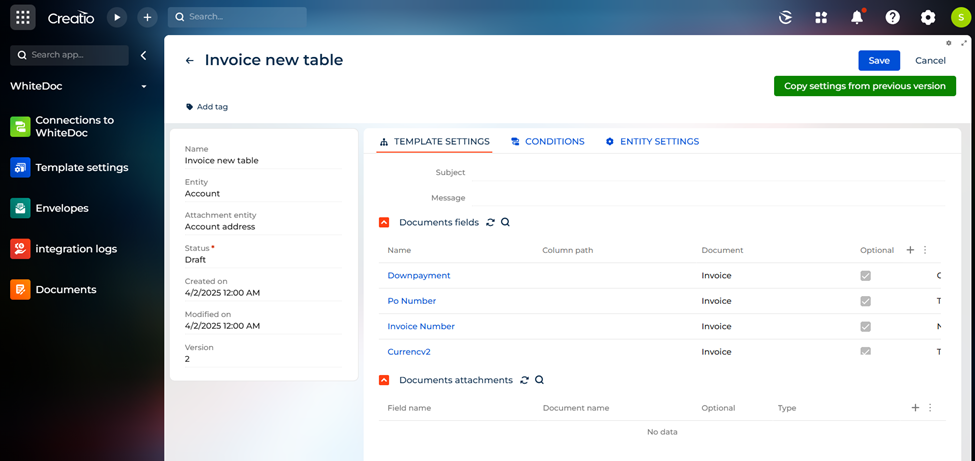
Fields of the section
|
Field |
Type |
Description |
|
Name |
String |
The field contains the template name. Received from WhiteDoc. |
|
Entity |
Lookup «Used schema in workspace» |
Specifies the Creatio object that will be used for mapping template fields. |
|
Attachment Entity |
Lookup «Used schema in workspace» |
Specifies the Creatio object where attachment files (Uploaded file) are stored. |
|
Created on |
Date |
The field contains the template creation date. |
|
Modified on |
Date |
The field contains the date of the last template modification. |
|
Version |
Integer |
The field contains the template version number. Changes if a new version is received during integration with WhiteDoc. When saving a new version, clicking the «Copy settings from previous version» button |
|
Subject |
String |
Contains the template subject. Configured on the WhiteDoc side, or can be specified when sending the envelope to WhiteDoc if this field is not filled in the template. |
|
Message |
String |
Contains the message that will be displayed in the sent envelope with documents. Configured on the WhiteDoc side, or can be specified when sending the envelope to WhiteDoc if this field is not filled in the template. |
Details
- Document fields
The detail is used to configure the mapping of template fields from WhiteDoc to the fields of the selected object in Creatio.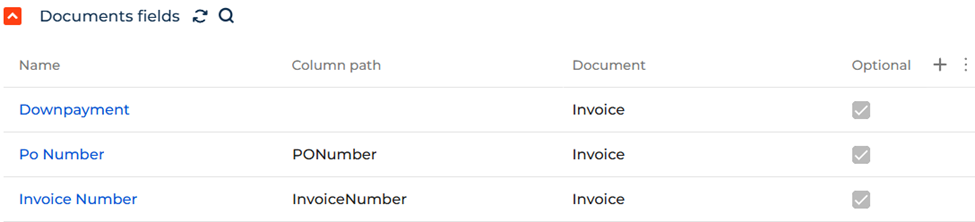
The structure of the part:
Field
Description
Name
Name of the template field. Transmitted via integration from WhiteDoc.
Column path
Specifies the field of the selected Creatio object from which the value should be transferred to the corresponding WhiteDoc template field (field «Name»).
Document
Name of the document for which the template is generated. Transmitted via integration from WhiteDoc.
Optional
The field indicates whether filling the mapping for the selected field is optional. If fields not marked as optional are not filled in the template, the system will not allow changing the template status to «Active».
Type
Type of the template field. Transmitted via integration from WhiteDoc.
- Documents attaching
The detail contains a list of attachments that will be transferred via integration with WhiteDoc in relation to the current template.
- Flow role entry
The detail contains a list of contacts responsible for processing the template.
The list of roles is configured on the WhiteDoc side.
When you double-click on a detail record, you can specify the mailbox of the contact who will receive a notification about the necessary action with the document.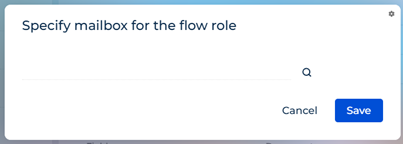
If a mailbox is not specified in the template, you will need to fill it in when creating the envelope.
- Envelope fields
Detail for setting up the display of Envelope field values in the selected section (the "Linked object entity" field).
- Filtering conditions
A basic Creatio filter for setting the condition for applying a template to the object record selected in the Linked Entity field.
The filter is configured for any field of the selected object.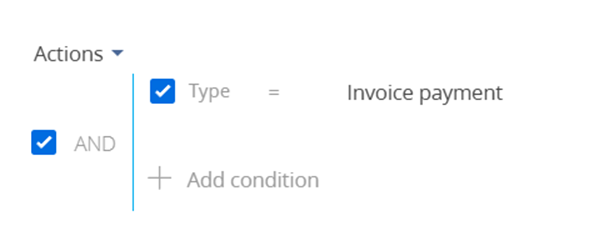
Documents section
The Documents section is a preconfigured section of Creatio that is created when you install the WhiteDoc app.
This section is used to work with different types of documents in the Creatio system and sign them on the WhiteDoc side.
Pre-configured section fields
|
Field |
Description |
|
Type |
When creating a record, specify the document type: · Service Agreement, · Lease Agreement, · Invoice Payment. |
|
Company |
Specify the account for which the document is created. |
|
Owner |
Specify the contact who owns this document. |
The Envelopes detail stores information about the list of envelopes in which the current document was included.
Sending a document to WhiteDoc:
- After filling out and saving the document, send it to WhiteDoc for processing.
- On the record page, open the WhiteDoc menu and select the Send action

- In the new sending window, fill in the Subject and Message fields and specify the mailbox UUID if it was not specified by default when setting up the template.
Click Send.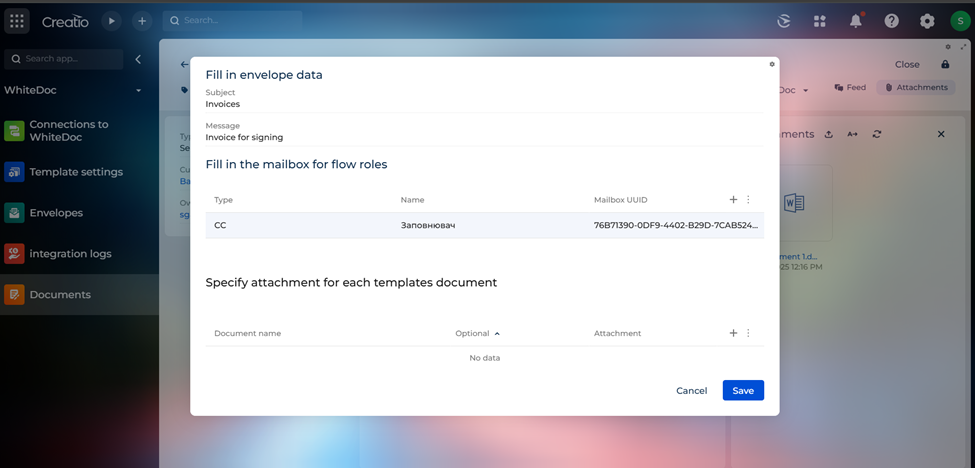
- WhiteDoc users will be notified if a new document needs to be processed according to their role rights.
WhiteDoc processes
A list of processes involved in the application functionality.
|
Process Name |
Description |
|
WhiteDoc. Actualize Templates by current connection |
Designed to retrieve and update templates for the current user. |
|
WhiteDoc. Actualize Templates by all connections |
Designed to retrieve and update templates for all active connections. |
|
WhiteDoc. Quick send Envelope |
Process responsible for quick sending from the attachments of the current record from which the BP was launched. |
|
WhiteDoc. Create Envelope and send |
Designed to create and send an Envelope. |
|
WhiteDoc. Get Envelopes |
Designed to retrieve envelopes associated with the current user's mailbox. |
|
WhiteDoc. Get Envelopes by all connections |
Designed to retrieve all envelopes associated with active connections to WhiteDoc. |
|
WhiteDoc. Copy Template setting from previous version |
Process for copying Template settings from the previous version. |
|
WhiteDoc. Read Entity from cache |
Process for retrieving entity information from the redis cache. |
|
WhiteDoc. Check and get Envelope data |
Process for checking filled data before sending the Envelope. |
|
WhiteDoc. Update Envelope status |
Process for updating the Envelope status. |
|
WhiteDoc. Add webhook on Envelope status changed |
Designed to add a webhook for changing the Envelope status. |
|
WhiteDoc. Cancel active Envelope by Entity |
Designed to cancel an Envelope from the linked entity. |
|
WhiteDoc. Cancel Envelope |
Designed to cancel an Envelope. |
|
WhiteDoc. Copy Envelope files to master Entity |
Process for copying Envelope files to the linked entity. |
|
WhiteDoc. Get Envelope archive |
Process for retrieving the archive of all Envelope documents and saving them to the Envelope detail. |
|
WhiteDoc. Get Envelope for print |
Designed to retrieve printable forms (pdf) of all Envelope documents and save them to the Envelope detail. |
|
WhiteDoc. Get last final Envelope for print by Entity |
Designed to retrieve the printable form for the last final Envelope by the linked entity. |
|
WhiteDoc. Update active Envelope status by Entity |
Designed to update the status of the current active Envelope by the linked entity. |
Now you have a clearer understanding 😉
WhiteDoc

