What is a PDF document?
It is a PDF file upload form in the template. Also, it can be left empty in the template to be uploaded later by the participants of the envelope processing flow. It can be signed with QES/PAdES or simple electronic signatures by envelope processing flow participants. If such a document were uploaded on the template level or sent via quick-send, dynamic fields can be imported from the original PDF file or added manually.
How to add a PDF document to a template
- Click the 'Add new document' button on the left side (the menu can be collapsed depending on your monitor resolution, just expand it by clicking the 'Documents' icon)
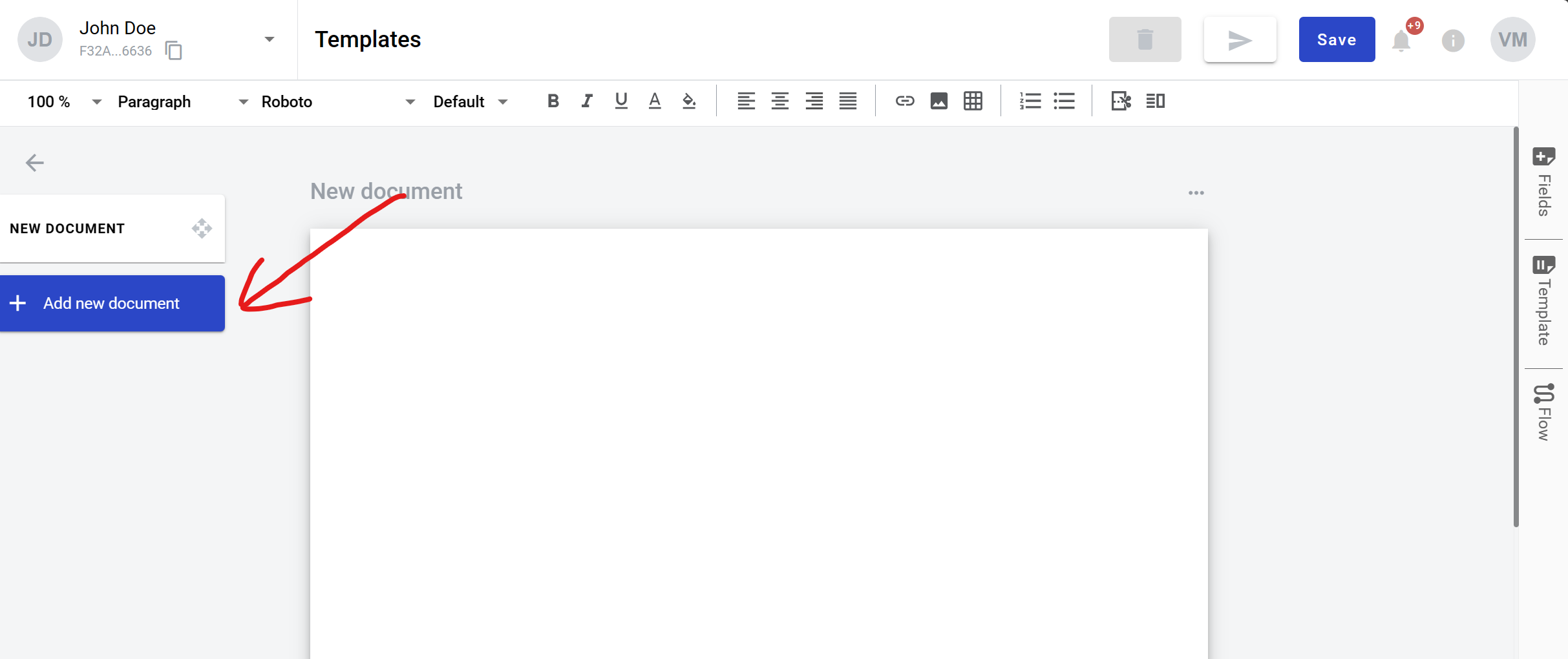
- Click the 'PDF document' button. After this file explorer will open for you to select the PDF file
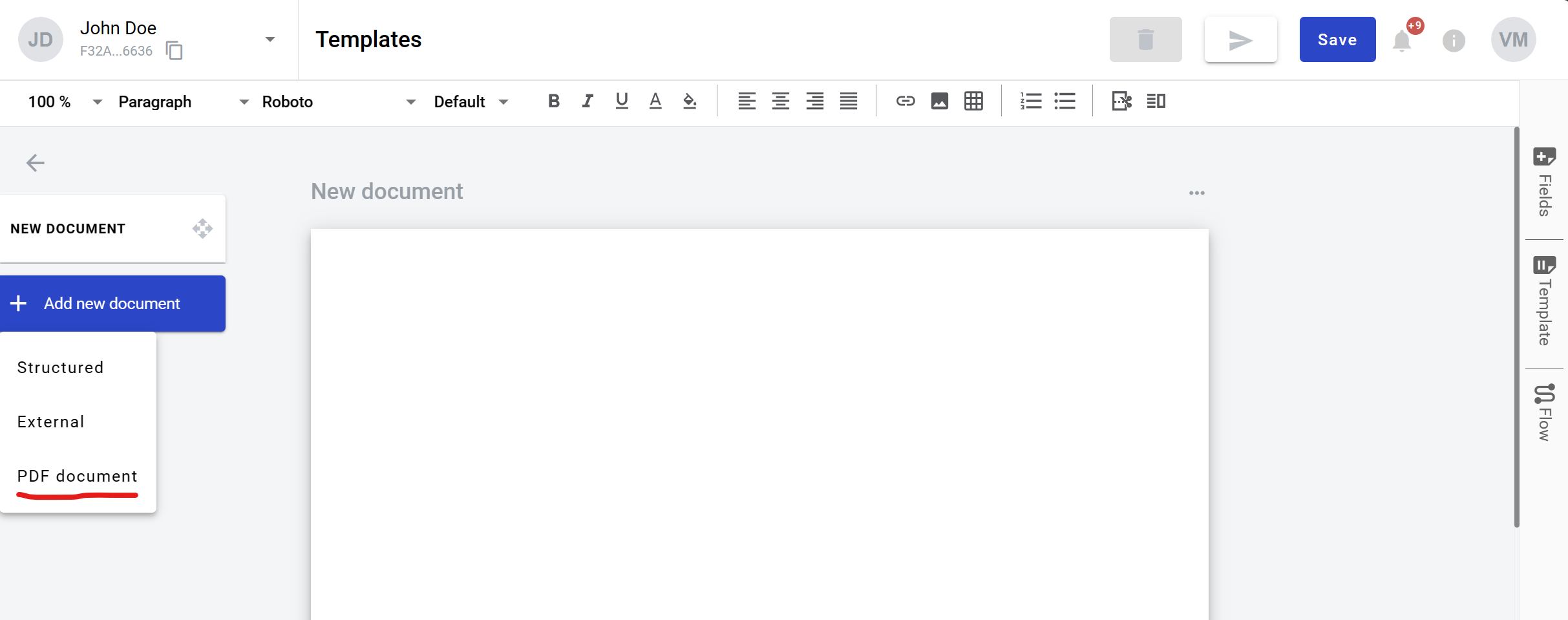
- You can select a file and it will be uploaded, or you can close File Explorer and the document will be left empty for envelope processing participants to upload (assigned to the Sender by default)
- In the template editor, you can edit document properties, such as role and optionality (only if no file was uploaded)
- You can also add QES/PAdES and Signature fields to such a document
How to clone a PDF document
- Click the 'More' button in the upper right corner of the document
- Click the 'Clone' button in the menu
How to delete a PDF document
- Click the 'More' button in the upper right corner of the document
- Click the 'Delete' button in the menu
Importing PDF fields
Embedded PDF fields can be converted to WhiteDoc dynamic fields. Please see the conversion map below:
-
Text => Text field
-
Date => Text field
-
Checkbox => Checkbox field
-
Radio button => Choice field
-
Dropdown menu => Menu field
-
Listbox => Menu field
-
Signature => PAdES field (only if such field type is enabled by a system administrator, otherwise it will be ignored)
-
Picture => currently is not supported, fields will be ignored
-
Barcode => currently is not supported, fields will be ignored
All imported fields, except for the Selection field, inherit the optional or mandatory status attributes from the original PDF file.
Depending on the content and encryption of the PDF file, there are several options for uploading. Only the appropriate options will be available for each file:
- Preserve encryption: The encryption can be kept. In this case, the existing fields will be converted to WhiteDoc fields, but only new electronic signature fields will be available for creation in the document
- Save existing data and signatures: In this case, only electronic signature fields will be available for creation in the document
- Convert all fields without preserving encryption: All fields can be converted to WhiteDoc fields without keeping the encryption. New fields can also be added to the document. Please note that a new role will be created for each signature, if applicable
- Save the document in its 'as is' state: In this case, all existing fields will be disabled and will not be converted to WhiteDoc format, but new fields can be added
- Remove all existing fields and signatures: This option allows you to add any new fields to the document